
“If this happens… then do this.” That short sentence is the basis of the Membership Level Action feature in WishList Member and your opportunity to create some very useful automations in your site.
For instance, you could set a member to be automatically added to a different membership level as soon as they sign up for membership level. That means they could be added to two levels at the same time.
An action could also be configured to remove a member from a membership level if they join another membership level. This can help if you want to allow members to upgrade out of one level when they join another one.
Those are just two quick examples of using a trigger and an action and there are many others. You can let your creativity take over with WishList Member Actions.
—
Membership Level Actions
An Action can be set to trigger in the Setup > Levels > *Click on Level Name* > Actions section of WishList Member. The screenshot example below shows a level named Silver.
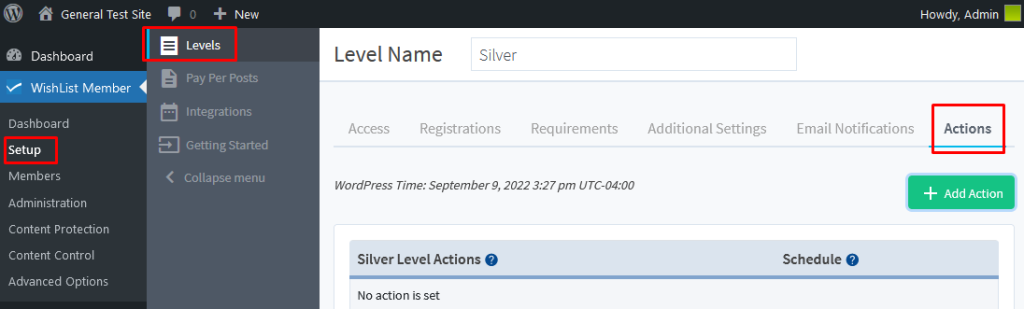
—
You can click on the Add Action button to create a trigger and a corresponding action.
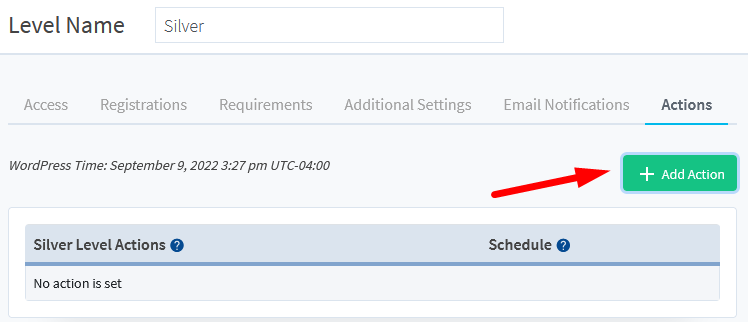
—
The Add Level Actions popup appears and two dropdowns are displayed.
- When this happens
- Then do this
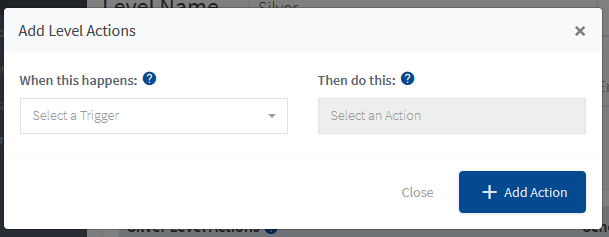
—
A trigger is what starts the automation and the action is the result.
For example, When this happens… (a member is added to the Silver level), then do this (add them to the Gold level)
The trigger is when they are added to the Silver level which causes the action of also immediately adding them to the Gold level. We will get into more details below.
—
Triggers (When this happens)
There are 3 available triggers.
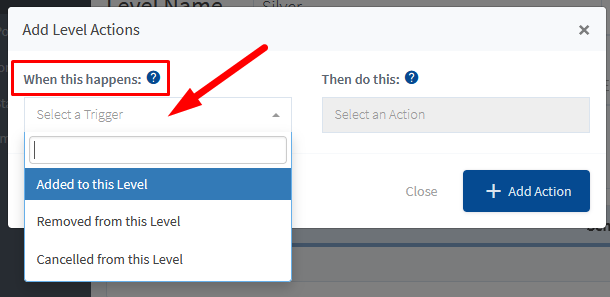
—
- Added to this Level. This trigger will fire when a member is added to this membership level. This will cause the corresponding set action to be applied.
- Removed from this Level. This trigger will fire when a member is removed from this membership level. This will cause the corresponding set action to be applied.
- Cancelled from this Level. This trigger will fire when a member is cancelled from this membership level. This will cause the corresponding set action to be applied.
—
Each of these Triggers can be used to apply an Action.
Actions (Then do this)
There are seven available actions.
- Add to Level(s). The member will be added to the membership level(s) when the corresponding set trigger has fired.
- Move to Level(s). The member will be moved to the membership level(s) when the corresponding set trigger has fired.
- Cancel from Level(s). The member will be cancelled from the membership level(s) when the corresponding set trigger has fired.
- Remove from Level(s). The member will be removed from the membership level(s) when the corresponding set trigger has fired.
- Cancel from same Level. The member will be cancelled from the same membership level when the corresponding set trigger has fired.
- Add to Pay Per Post. The member will be added to the Pay Per Post when the corresponding set trigger has fired.
- Create a Pay Per Post. The member will be added to the created Pay Per Post when the corresponding set trigger has fired.
- Remove Pay Per Post. The member will be removed from the Pay Per Post when the corresponding set trigger has fired.
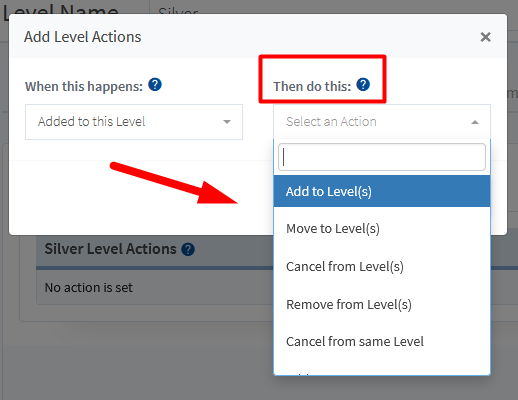
—
Trigger / Action Examples
There are many different trigger / action combinations which makes this feature quite flexible. We recommend checking out the two dropdowns and thinking about different scenarios that would benefit your site (and users).
Four examples of trigger / action combinations are explained below. Of course, there are many other combinations. Please feel free to contact our support team if you have any questions about creating action / trigger combinations.
- Added to this Level Action
- Removed from this Level Action
- Cancelled from this Level Action
- Cancelled from same Level Action
Added to this Level Action
As an example, a membership level action can be configured to automatically add members to an additional level(s) when they join a level. The first step is clicking the Add Action button.
We are using the Silver membership level in this example. So the trigger and action are specific to the Silver level in this case.
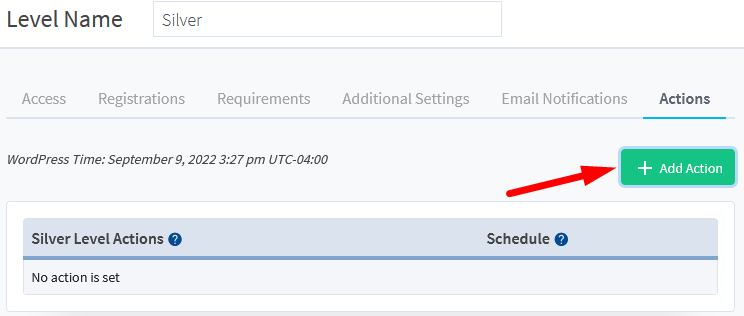
—
You can now select the “Added to this Level” trigger from the “When this happens” dropdown and also select the “Add to Level(s)” from the “Then do this” dropdown.
The screenshot example below shows we have selected the member to be added to the Gold level when they are added to the Silver level. As a reminder, we clicked the Add Action button for the Silver level so this trigger and action are being applied to that membership level.
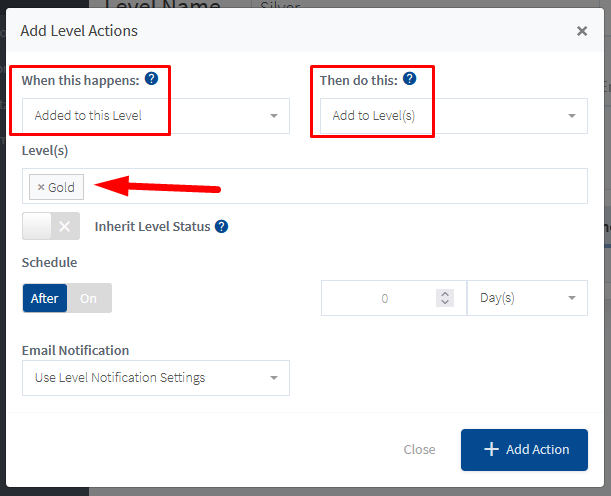
—
We have also set the membership level action to happen immediately. We have done this by setting the Schedule slider to “After” and selected “0 Days”. This means there is no delay in the action being applied. You do have the option to set a delay for the action to be applied and that can be set in Days, Weeks, Months or Years using the available fields.
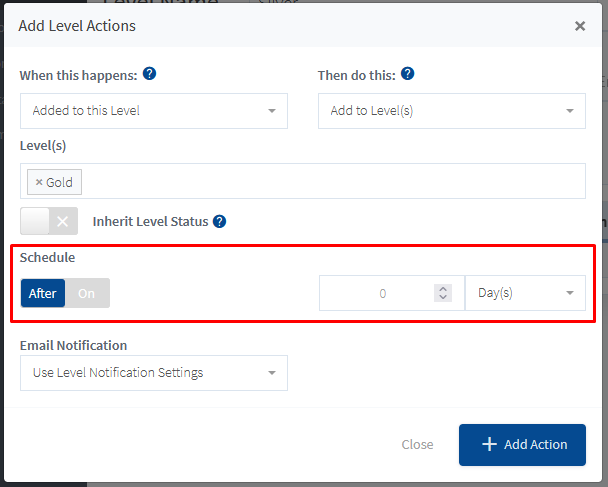
—
You could also set a delay that is date based. In that case you would set the Schedule slider to “On” and would use the date picker that appears to set a specific date for the action to be applied.
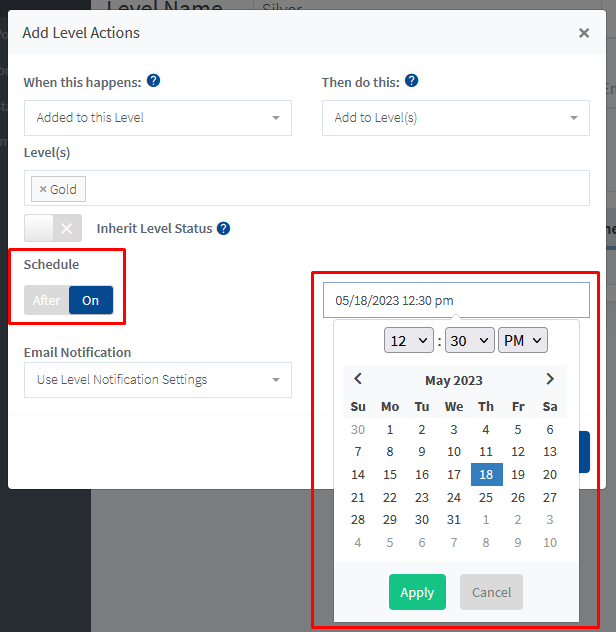
—
There are two more settings we are not adjusting in this example. But you have the option to adjust them if you decide that fits your needs.
Inherit Level Status. If enabled, the levels selected in the Add To section will inherit the status of the current level when a member is registered. This means if someone is cancelled from the current level and they were automatically added to another level, and this setting was enabled, they would also be cancelled from the level they were automatically added to. This would need to be turned on prior to member registration as it will not work retroactively. This option is disabled by default as it is not needed in most cases.
Email Notification. You can decide if you would like to send an email notification to the members when the action is applied.
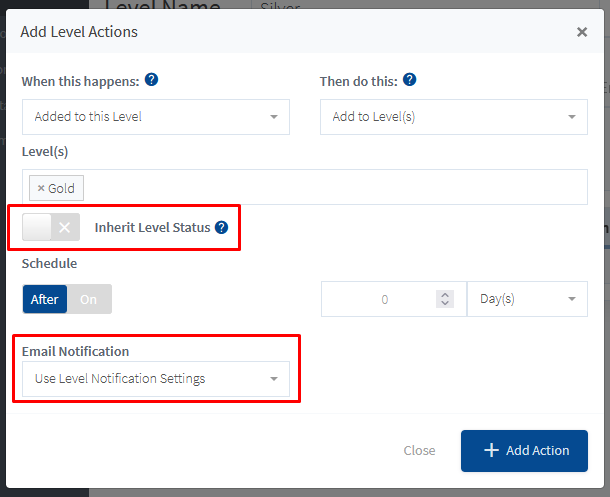
—
Once everything is all set, the Add Action button is clicked.
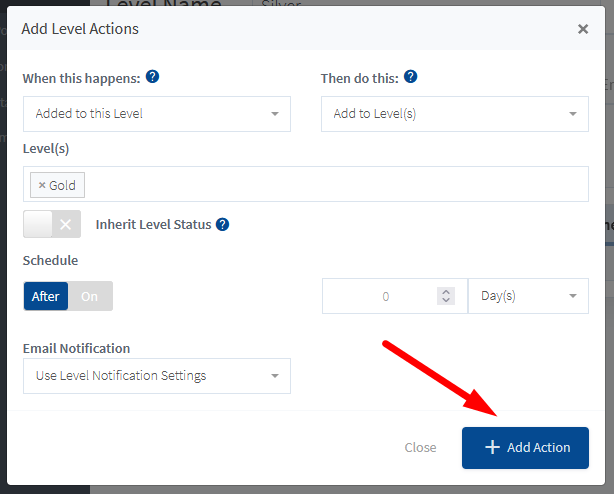
—
The action for the Silver level now appears on the list of actions. It states when a member is added to the Silver level they will be immediately added to the Gold level.
So anyone who joins the Silver level will be automatically added to the Gold level.
This type of automation is useful if you want to add members to a bonus level when they sign up for a different level. You could include a bonus item in the Gold level and members who sign up for the Silver level could get it right way.
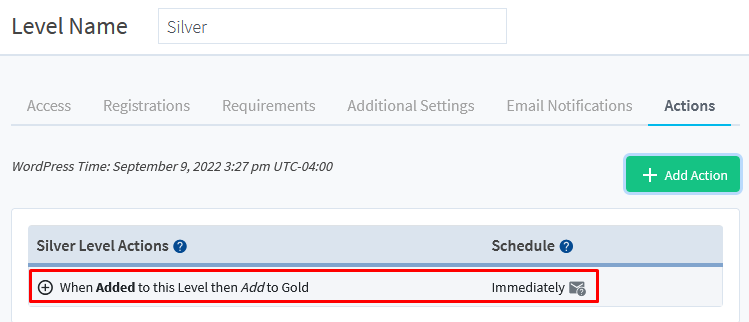
—
Removed from this Level Action
As another example, a membership level action can be configured to automatically add members to a level(s) when they get removed from a level. The first step is clicking the Add Action button.
We are using the Silver membership level in this example. So the trigger and action are specific to the Silver level in this case.
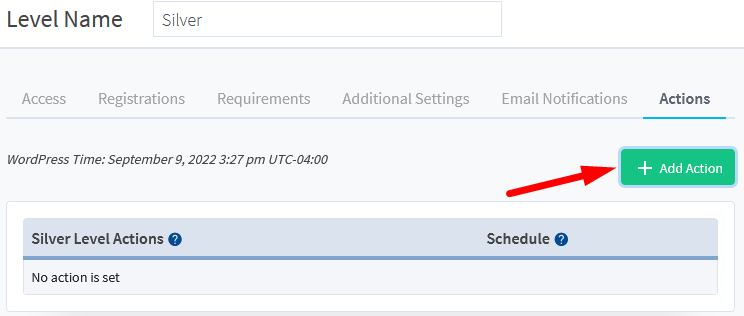
—
You can now select the “Removed from this Level” trigger from the “When this happens” dropdown and also select the “Add to Level(s)” from the “Then do this” dropdown.
The screenshot example below shows we have selected the member to be added to the Bronze level when they are removed from the Silver level. As a reminder, we clicked the Add Action button for the Silver level so this trigger and action are being applied to that membership level.
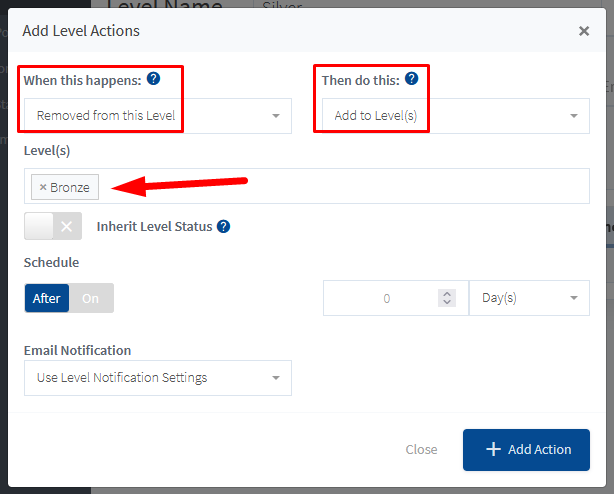
—
We have also set the membership level action to happen immediately. We have done this by setting the Schedule slider to “After” and selected “0 Days”. This means there is no delay in the action being applied. You do have the option to set a delay for the action to be applied and that can be set in Days, Weeks, Months or Years using the available fields.
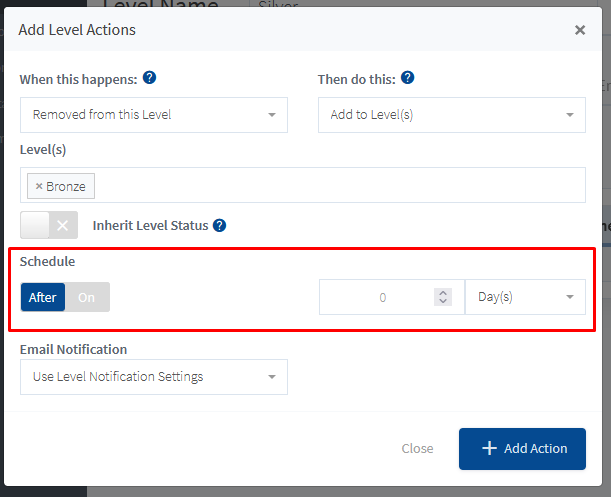
—
You could also set a delay that is date based. In that case you would set the Schedule slider to “On” and would use the date picker that appears to set a specific date for the action to be applied.
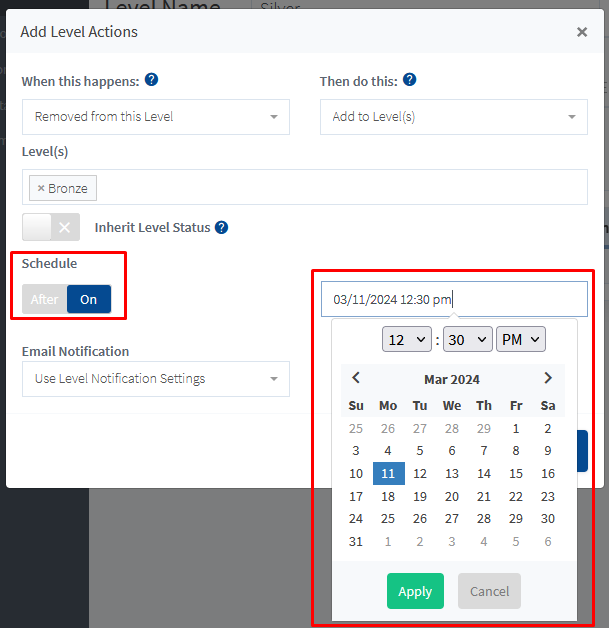
—
There are two more settings we are not adjusting in this example. But you have the option to adjust them if you decide that fits your needs.
Inherit Level Status. If enabled, the levels selected in the Add To section will inherit the status of the current level when a member is registered. This means if someone is cancelled from the current level and they were automatically added to another level, and this setting was enabled, they would also be cancelled from the level they were automatically added to. This would need to be turned on prior to member registration as it will not work retroactively. This option is disabled by default as it is not needed in most cases.
Email Notification. You can decide if you would like to send an email notification to the members when the action is applied.
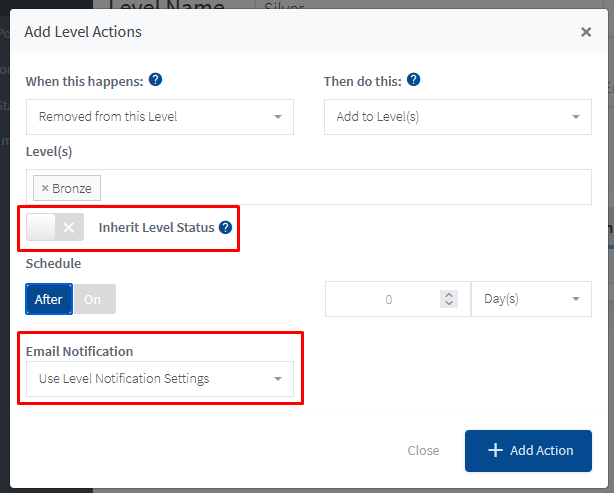
—
Once everything is all set, the Add Action button is clicked.
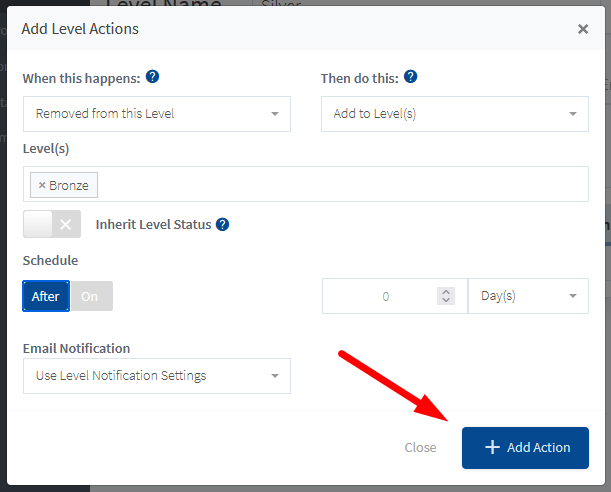
—
The action for the Silver level now appears on the list of actions. It states when a member is removed from the Silver level they will be immediately added to the Bronze level.
So anyone who is removed from the Silver level will be automatically added to the Bronze level.
This type of automation is useful if you want to downgrade members to a lower level when they are removed from a level. This retains them as a member in your site and you can still provide them with access to other content. It also gives you an opportunity to provide them with offers for upgrades to other membership levels moving forward.
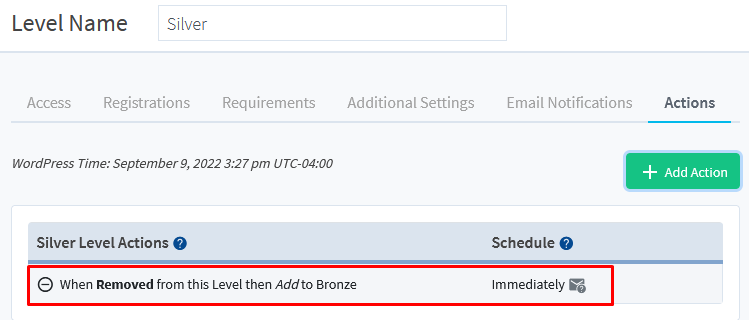
—
Cancelled from this Level Action
In this third example, a membership level action can be configured to automatically add members to a Pay Per Post when they get cancelled from a level. The first step is clicking the Add Action button.
We are using the Silver membership level in this example. So the trigger and action are specific to the Silver level in this case.
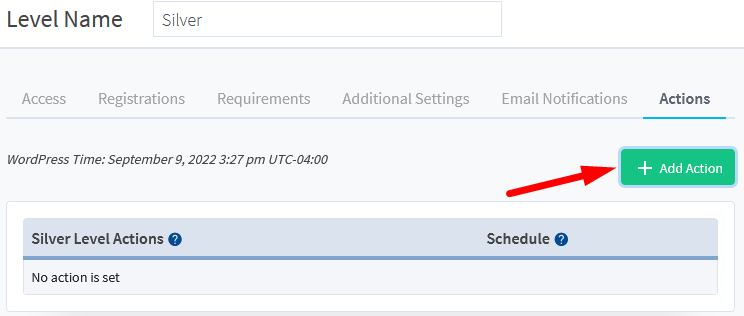
—
You can now select the “Cancelled from this Level” trigger from the “When this happens” dropdown and also select the “Add to Pay Per Post” from the “Then do this” dropdown.
The screenshot example below shows we have selected the member to be added to Pay Per Post 01 when they are cancelled from the Silver level. As a reminder, we clicked the Add Action button for the Silver level so this trigger and action are being applied to that membership level.
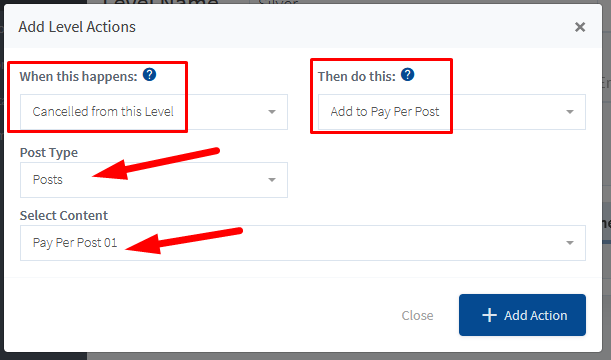
—
Once everything is all set, the Add Action button is clicked.
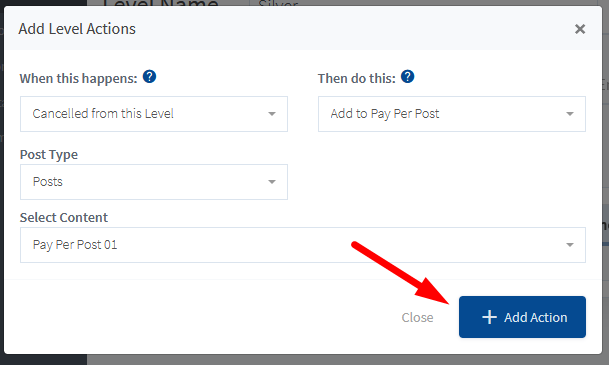
—
The action for the Silver level now appears on the list of actions. It states when a member is cancelled from the Silver level they will be immediately added to Pay Per Post 01.
So anyone who is cancelled from the Silver level will be automatically added to Pay Per Post 01.
This type of automation is useful if you want to provide access to a specific piece of content when a member cancels access to a membership level.
Perhaps you included lifetime access to something within the membership and want to allow the member to retain access to that even after they cancel. You can set the action to add them to the Pay Per Post that contains that lifetime content when they cancel their access to the membership level.
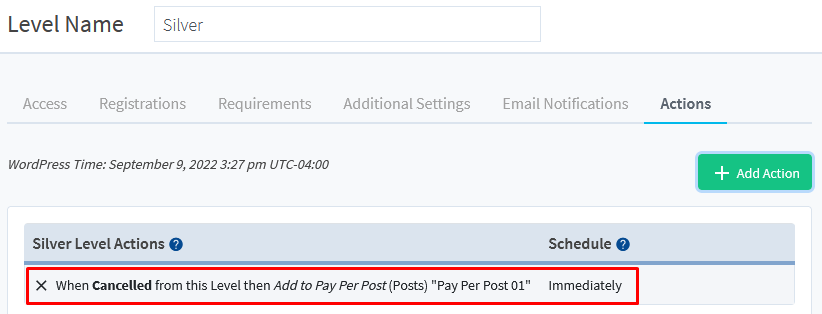
—
Cancel from same Level
A membership level action can be configured to automatically cancel members from that same level after a set period of time. One example of this feature would be to use it along with the Grant Continued Access setting to allow members to retain access to protected content in the level even after their access to the level has been cancelled.
The first step is clicking the Add Action button. We are using the Silver membership level in this example. So the trigger and action are specific to the Silver level in this case.
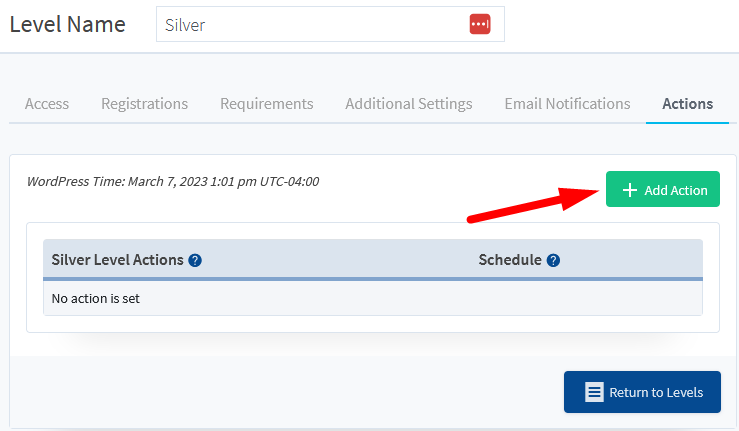
—
You can now select the “Added to this Level” trigger from the “When this happens” dropdown and also select the “Cancel from same Level” from the “Then do this” dropdown.
The screenshot example below shows we have selected the members to be “cancelled from the same Level” when they are added to the Silver level. As a reminder, we clicked the Add Action button for the Silver level so this trigger and action are being applied to that membership level.
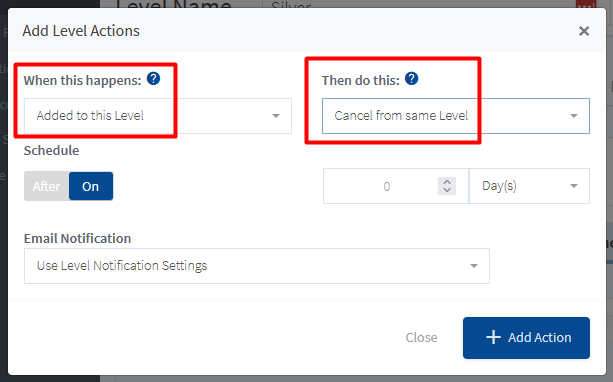
—
When using the “Cancel from same Level” option, a time period is typically set. This means you are setting a period of time the member will be able to access the content within the level. In this example, we will set the Silver level to cancel access after 30 days. So any member who joins the Silver level will have an Active status for 30 days for the level before their status for the level is automatically set to Cancelled.
We have also set the membership level action to happen After 30 Days. We have done this by setting the Schedule slider to “After” and selected “30 Days”. This means there is a 30 day time period before the cancellation action is applied. You have the option to set the time period for the action in Days, Weeks, Months or Years using the available fields.
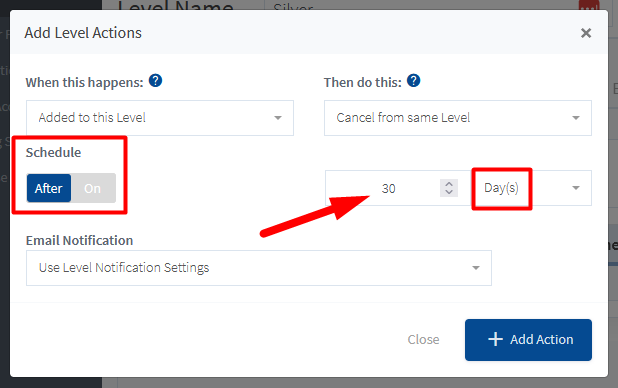
—
You could also set a time period that is date based. In that case you would set the Schedule slider to “On” and would use the date picker that appears to set a specific date for the action to be applied.
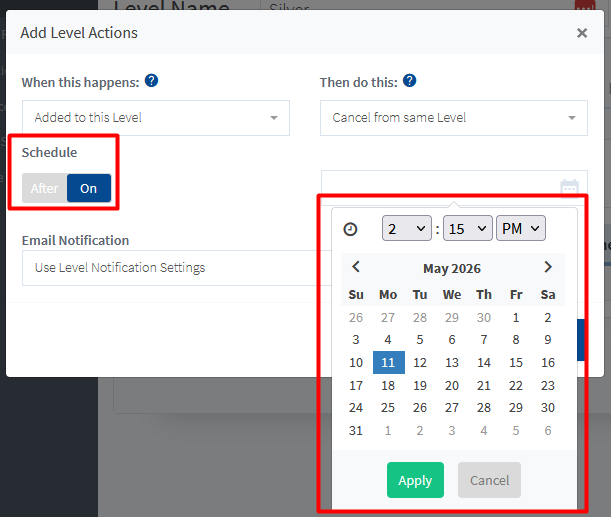
—
There is one more setting we are not adjusting in this example. But you have the option to adjust it if you decide that fits your needs.
Email Notification. You can decide if you would like to send an email notification to the members when the action is applied.
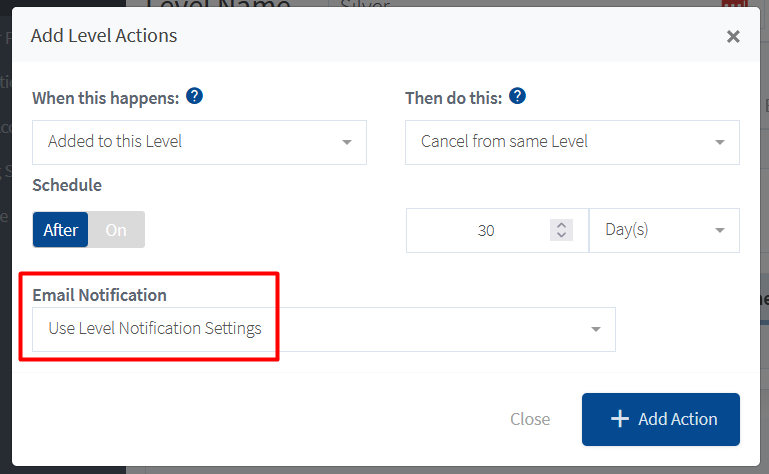
—
Once everything is all set, the Add Action button is clicked.
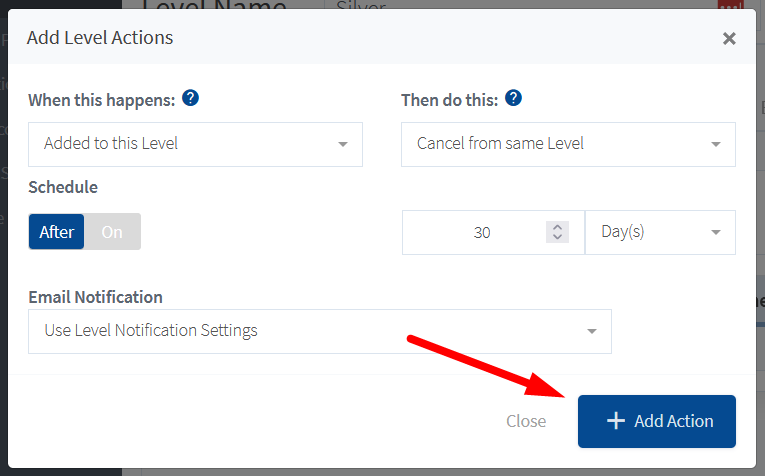
—
The action for the Silver level now appears on the list of actions. It states when a member is added to the Silver level they will be cancelled from the same level (Silver) after 30 days.
So anyone who joins the Silver level will be automatically cancelled from the Silver level after the set period of time.
This type of automation is useful if you want to allow a member to retain access to the content in the Silver level after they have been cancelled. You would need to enable the Grant Continued Access setting for the Silver level in that case. This would mean anyone who is cancelled in the Silver level could still access protected content for Silver members moving forward.
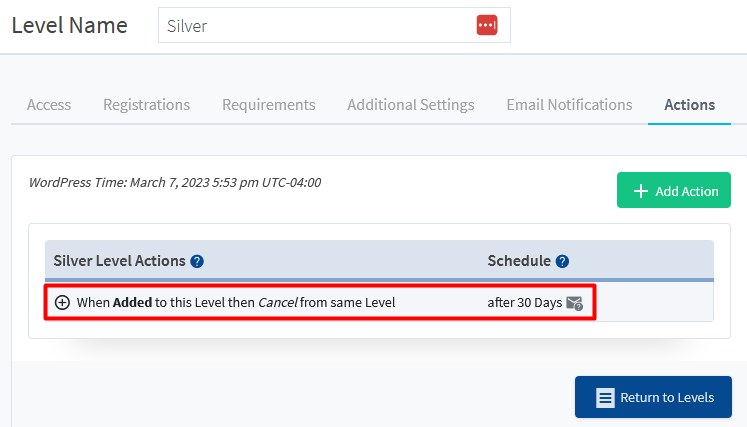
—
The four trigger and action combinations mentioned above are just scratching the surface of what you are capable of achieving. You can mix and match and combine the triggers and actions to come up with some very creative scenarios.
—
Note: You can get more info on each tab that appears when creating or editing a membership level using the links below.
- Create a New Membership Level – Overview (includes a Video Tutorial)
- Access
- Registrations
- Requirements
- Additional Settings
- Email Notifications
- Actions
