
Consistently staying in touch with members is an effective way to connect with them and keep everyone informed while also helping retention rates to remain high. An engaged member tends to stick around and be more engaged themselves. The email broadcasts feature in WishList Member can used to send emails and easily engage with your members. You can send an email to a specific membership level or to multiple membership levels (or even to a selection of users based on a saved search).
An email broadcast is an ideal way to send a quick message to your members at any time. If you are interested in additional features and options when it comes to emailing your members (scheduling an email, etc.) you can check out the variety of email provider integrations that provide even more functionality when used with WishList Member.
More details are included below (including a Video Tutorial).
WishList Member Email Broadcasts
You can access the Email Broadcast feature in the Administration > Email Broadcasts section of WishList Member. A list of any past email broadcasts you have sent will appear here. You can also click the Settings button to view and edit the general settings related to email broadcasts
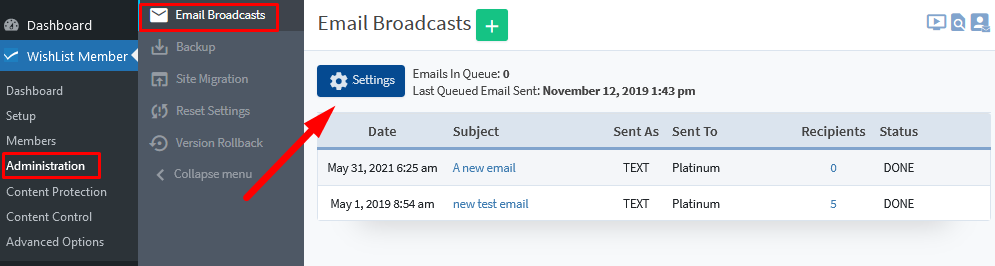
—
Settings – CAN-SPAM
The Settings popup will appear and it will display the CAN-SPAM tab. You will just need to set the contact information for the email sender. This includes name, email address and physical address.
This information is required to be attached to all broadcast emails by CAN-SPAM law. So this means you must set this information before WishList Member will be able to send broadcast emails.
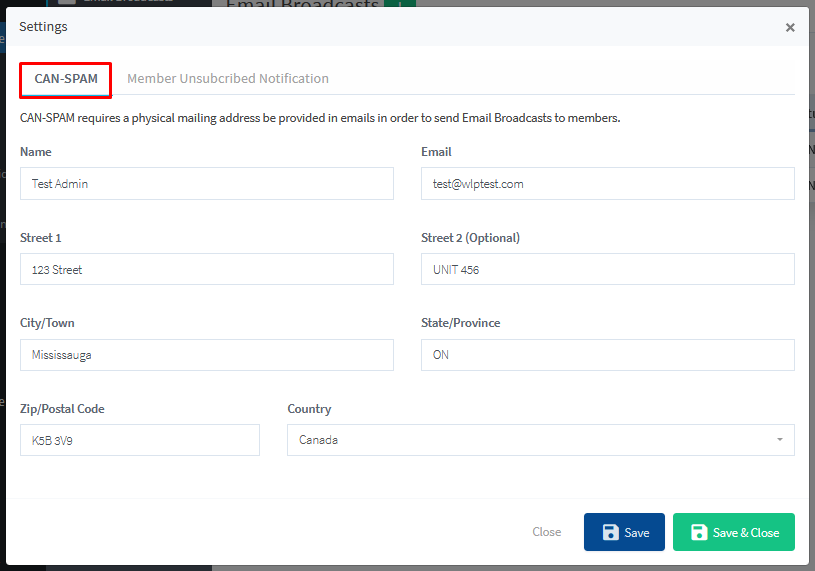
—
Settings – Unsubscribe Notification – Admin
The other tab in the Settings popup is Member Unsubscribed Notification. If enabled, this email will be sent to the email address set in the Recipient Email field.
Below is a screenshot example of the Unsubscribe link that appears within the email broadcast sent to members.
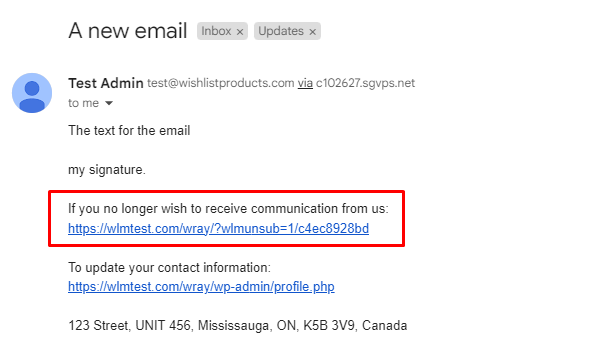
—
The Unsubscribe Notification can be used if a site admin would like to be notified if a member unsubscribes from email broadcasts. You can insert any WishList Member mergecodes by using the available dropdown. You can also reset the email message back to the default if you have edited the message and decide you would like to revert back to the original message.
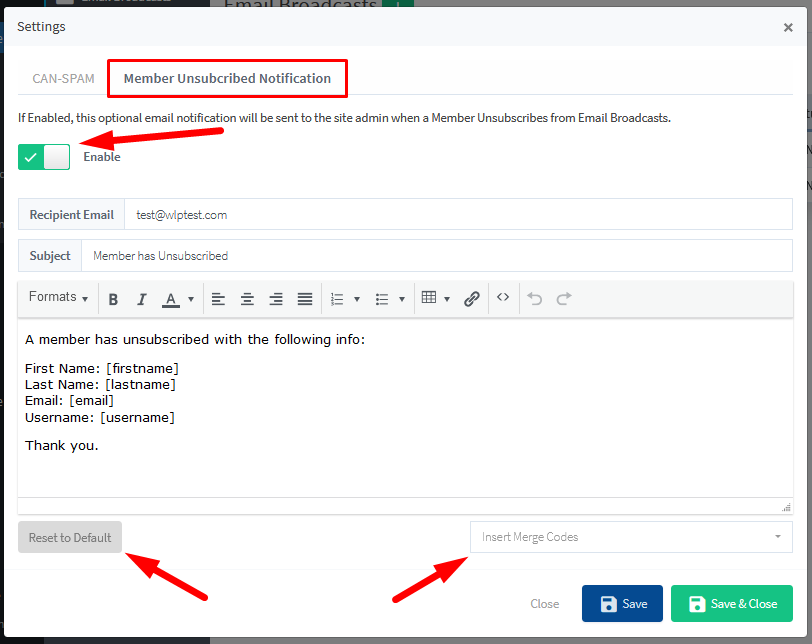
—
Unsubscribe Notification – Member
You also have the option to enable and edit the email that is sent to the member when they unsubscribe. The Unsubscribe Notification is located in the Members > Data Privacy > Email Templates section in WishList Member.
You can click the Edit button to view the available options.
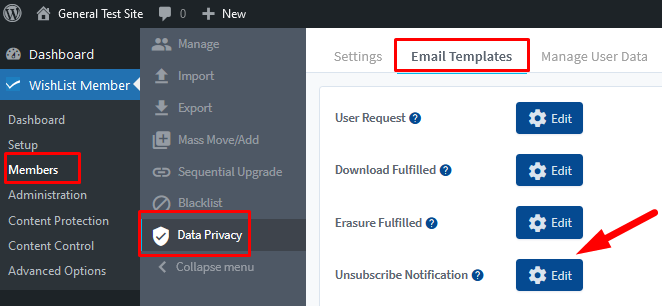
—
The Unsubscribe Notification Email popup will appear. If enabled, this email will be sent to the member if they unsubscribe from email broadcasts. You can insert any WishList Member mergecode by using the available dropdown. You can also reset the email message back to the default if you have edited the message and decide you would like to revert back to the original message.
The [resubscribeurl] mergecode is included in the default message and it will automatically display a link the member can use to resubscribe if they would like.
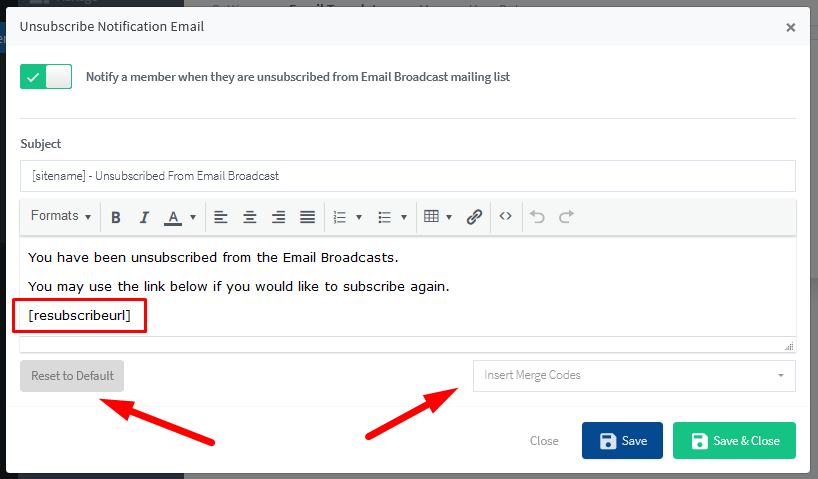
—
Send an Email Broadcast
You can click on the green plus button to create a new Email Broadcast.
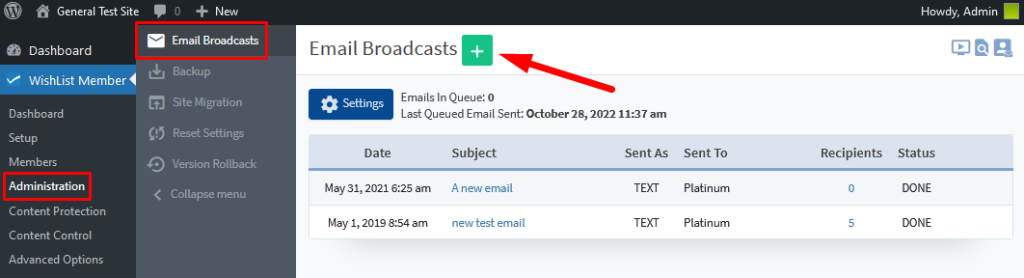
—
The Create Email Broadcast screen will appear and you can adjust the available settings and enter your email subject and email body. Let's run through those below.
- Use Global Sender Info. If enabled, the From Name and From Email fields will be disabled and the from name and from email will be set based on what is entered in the Advanced Options > Global Defaults > Email > Global Sender Info Defaults section in WishList Member.
- From Name. The email will appear as sent from the set name.
- From Email. The email will appear as sent from the set email address.
- Send To. You can select who the email should be sent to. There are two options that can be selected. Membership Level or Saved Search.
- Membership Levels. If selected, a Membership Level field will be displayed and you can select one or multiple membership levels. There is also a check box if you would like to include members with a cancelled status for the selected level(s) or members with a pending status for the selected level(s).
Note: If a member has multiple membership levels assigned to their account, they will be sent the email broadcast as long as you select at least one of their assigned membership levels. - Saved Search. If selected, a Saved Searches dropdown will be displayed and you can select a saved search. You can send an email broadcast to members based on the criteria you have set in a Saved Search. Saved searches are pulled from the Advanced Search in the Members > Manage section in WishList Member.
- Membership Levels. If selected, a Membership Level field will be displayed and you can select one or multiple membership levels. There is also a check box if you would like to include members with a cancelled status for the selected level(s) or members with a pending status for the selected level(s).
- Subject.The subject line for the email. You can add an attention grabbing subject to entice members to open the email.
- Message. This is the message that will be sent to the members. You can send plain text or HTML emails. You can also use the Insert Mergecode dropdown to insert member data (name, email, etc) into the email.
- Signature. A signature line for the email. You can include your name and anything else you would like to include when you sign off the email.
- Check this box to send this email to the site administrator's email address. If enabled, the email will also be sent to the site admin. This allows you to see the email as the member will also see it when the email is sent.
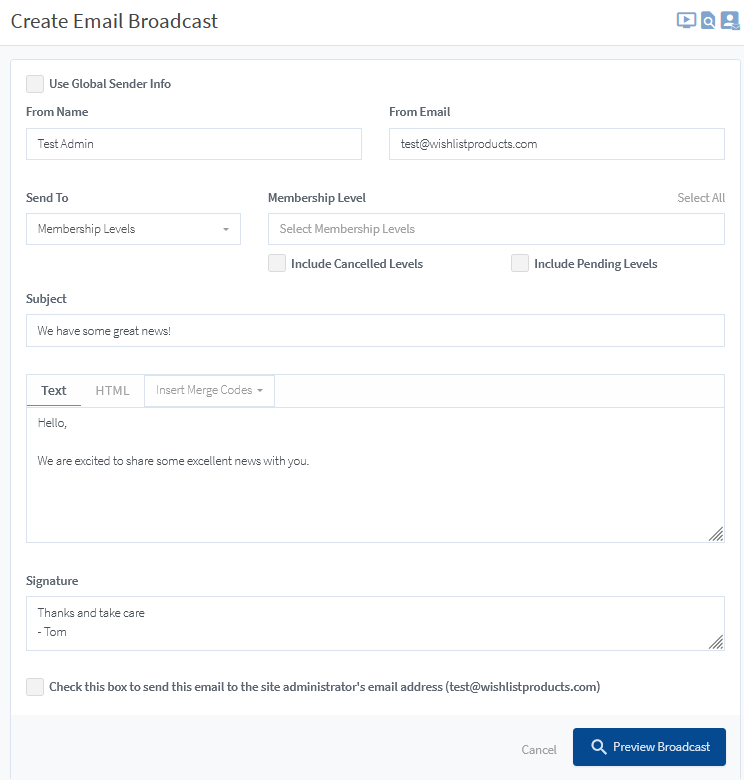
—
Once you've set all your options accordingly, you can click the Preview Broadcast button.
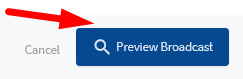
—
A screen showing the email that can be sent will appear. It displays the settings you have configured and you can give it one last look before sending it or you can apply any final edits. The Edit Broadcast button can be used to apply any last edits and the Send Broadcast button can be used to send the broadcast once you’re satisfied with how it looks.
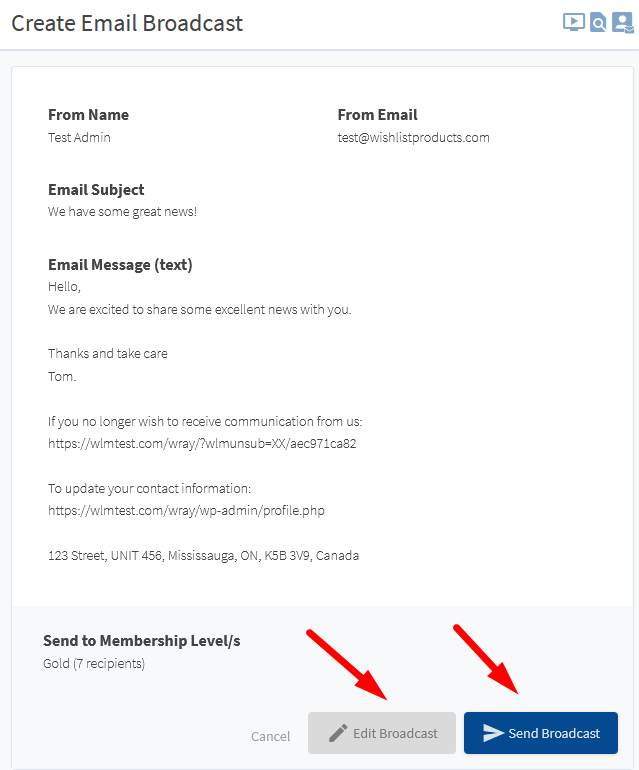
Resend an Email Broadcast
If you happen to see a red icon beside the number in the Recipients column after an email broadcast has been sent, that means some emails were not sent. This might be due to incorrect email addresses or perhaps a server time out. If you click the number beside the red icon, you can see the failures and have the option to resend.
If you click the number, it shows how many were not sent and if you resend, it will only try to send again to the one(s) that failed.

—
Continue to reach out and communicate with your members by using the email broadcasts feature in WishList Member. This allows you to stay in contact with members to keep them informed and engaged.
