The Folder Protection feature in WishList Member allows you to create individual file system folders for each of your membership levels and have WishList Member protect any files you upload to those folders for the respective membership level.
By default, Folder Protection is enabled inside WishList Member. Whenever you create a new membership level, WishList Member will also create a new folder for that membership level and protect it accordingly.
Folders are located on your file system at: <path to WordPress install>/files.
So, if your WordPress install is located at: /public_html/, your folders will be located at: /public_html/files/. And, if you have a membership level called “Gold”, that folder would be located at: /public_html/files/gold/.
You could then navigate to this location using an FTP program and upload your files to the appropriate folder for the membership level that should have access to them.
To adjust your Folder Protection settings, navigate to the Content Protection menu inside WishList Member. Then, select the “Folders” sub-menu. Here you will see a list of all the folders WishList Member has created for each of your membership levels.
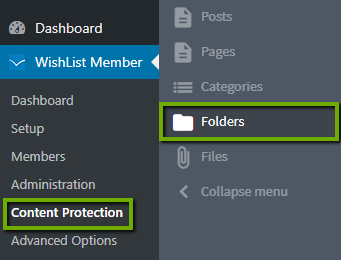
To bulk-edit folder settings, select the checkbox next to the folders you would like to edit. Then, select the action you would like to take from the “Select an Action” dropdown. You have several options here:
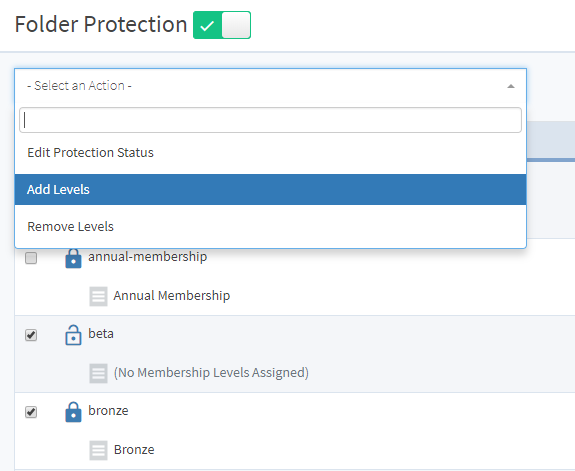
- Edit Protection Status. Select whether this folder should be protected or not.
- Add Levels. You can add levels that should have access to a particular folder.
- Remove Levels. You can remove levels from accessing a particular folder.
You can adjust global Folder Protection settings, by clicking the “Settings” button.
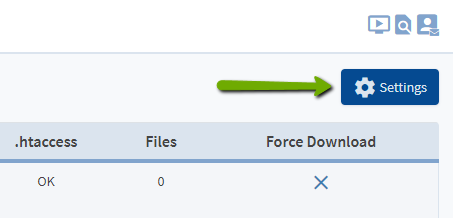
In the pop-up that appears, you have several options:
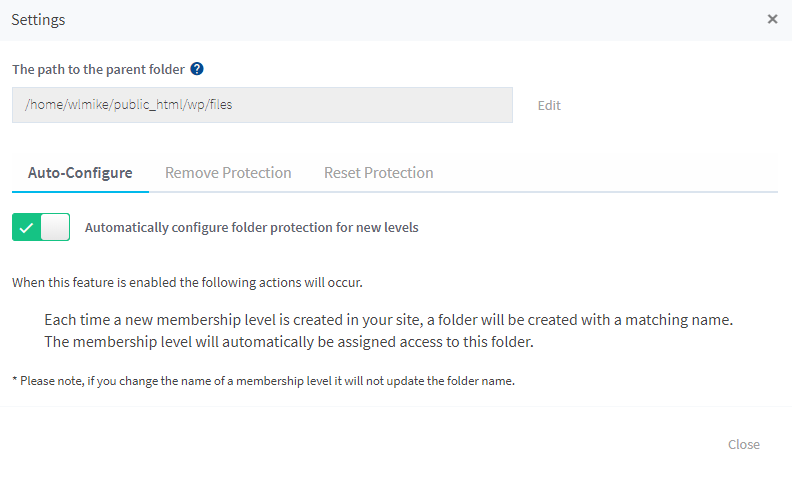
- Path to Parent Folder. You can change the default path of the parent folder all membership level sub-folders are stored in.
- Enable Auto-Configure. Auto-configure automatically creates a new folder every time you create a new membership level. You can turn this on/off.
- Reset Protection. This will un-protect all folders currently being protected by WishList Member, create a new parent folder if it does not exist and create a new sub-folder for each membership level (if they do not exist already).
- Remove Protection. Will remove the protection of the selected folders.
—
