
You can import a group of members into WishList Member using the import feature. This allows you to quickly add a selection of users in just a few clicks. This is done using the provided Sample Import CSV File. You just need to format your data based on the sample file and you can then import your members within a few minutes.
This is an ideal way to add a number of members quickly and easily. More details are explained below (including a Video Tutorial).
As a note, If you are interested in exporting members when using WishList member, you can check out this article.
Sample Import CSV File
You can download the Sample Import CSV File and import members in the Members > Import section of WishList Member.
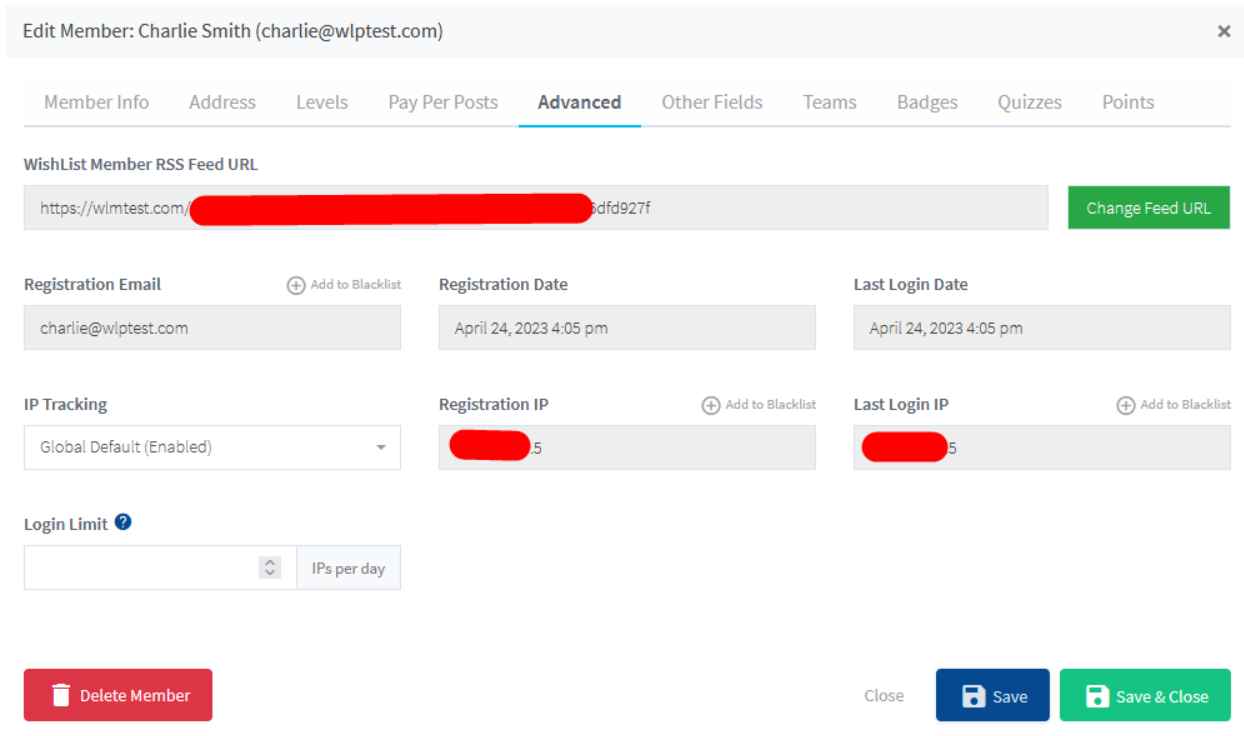
—
The first step is to download the sample csv file. The sample csv file shows how to format your member data to ensure it will import into WishList Member successfully.
—
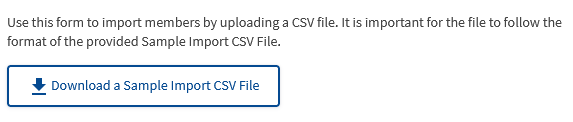
—
Once you have downloaded the sample csv file, you can open it and will see the available fields. It includes some required fields and there are also optional fields that can be included if you'd like.
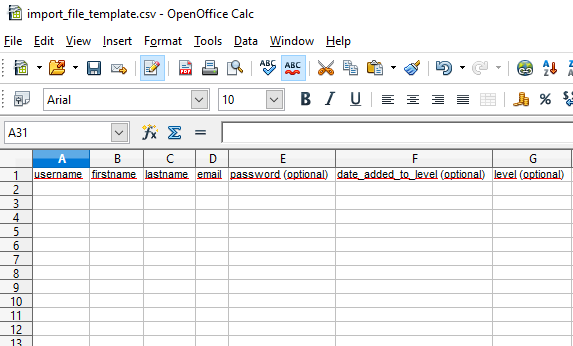
—
Required fields include:
- Username
- First Name
- Last Name
- Email Address
—
You can fill in the file with your members information and then save it when finished. Once your csv file includes the data for your members, you can click the “Choose File” button and select it from your computer files.
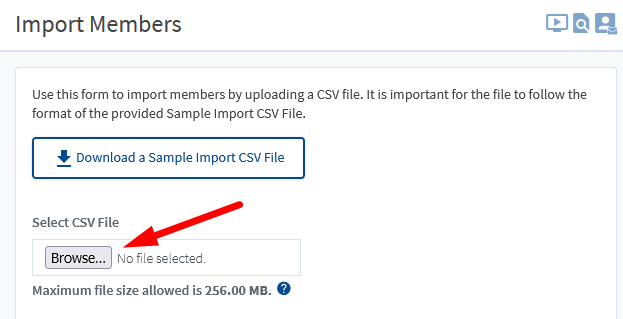
—
The file is selected and you can select the settings you would like applied during the import. We will go through those settings below.
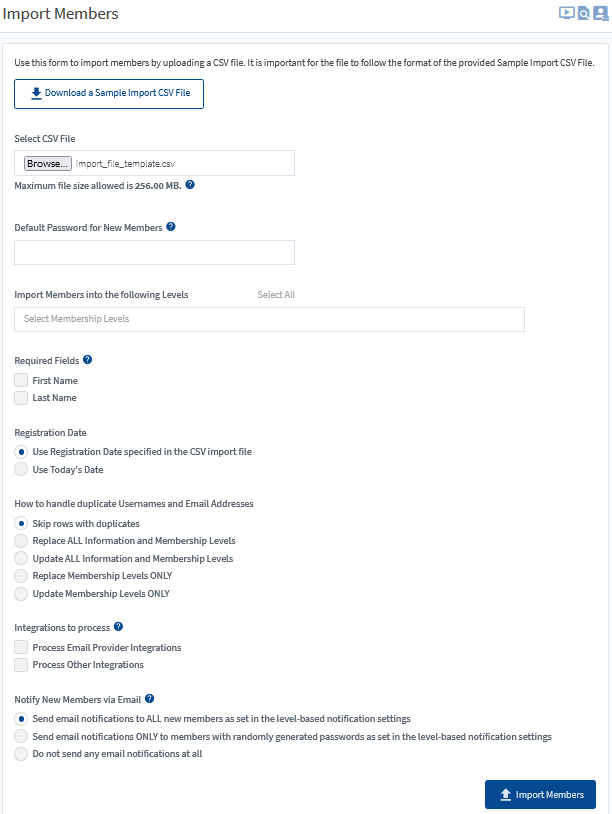
—
Import Settings
Default Password For New Users. If your csv file does not contain passwords, you can set a default password to be applied to all imported members.
A single default password can be entered into the field and applied to all the imported members. Each member would be issued the same password in this case. Leaving this field blank will generate and apply a random password to each member.
Note: This field will be ignored if the imported csv file contains passwords for each member.
Import Members Into the Following Levels. If your csv file does not contain the level(s) each member should be added to, you can select the level(s) you would like added to each member being imported.
One or multiple levels can be added to each member. You can select the level(s) from the dropdown within the field.
Required Fields. Select if the Last Name and / or First Name of members are required in order to be included in the import. If selected, members that do not include the required fields in the csv file will not be added to your membership site during the import.
Registration Date. Select if the registration date listed in the csv file or today's date should be set as the member registration date during the import.
How to Handle Duplicate Usernames and Email Addresses. If your csv file contains duplicate member records or contains a member that has a username or email address that matches an existing user in your site, you can choose how to handle that scenario.
You can select from the following options:
- Skip rows with duplicates. Skip the member during the import. No existing user data will be updated or overwritten for the duplicates.
- Replace ALL information and Membership Levels. Overwrite the existing user data including the membership levels they belong to. This will delete any data and levels they currently belong to and replace them with the levels from the csv file during the import.
- Update ALL information and Membership Levels. Update the existing user with the new data and membership levels during the import.
- Replace Membership Levels ONLY. Overwrite the existing user membership levels. This will remove any levels they currently belong to and replace them with the levels from the csv file during the import.
- Update Membership Levels ONLY. Update the existing user membership levels. This will keep any membership levels they belong to and ADD any new levels specified in the csv file during the import.
Integrations to Process. Select if WishList Member should process any integrated Email Providers or Other Services (example: Zapier, webinar, etc.) for the level(s) applied to the members during the import. This is only applicable if you have set up an integration for an Email Provider or an Other Service.
Note: Email Providers are located in the Setup > Integrations > Email Providers section of WishList Member. Other Services are located in the Setup > Integrations > Other Services section of WishList Member.
Notify New Users Via Email. Select if WishList Member should send the New Member Registration Email to notify the members through email during the import.
You can select from the following options:
- Send email notifications to ALL new members as set in the level-based notification settings. This will send the New Member Registration email to all imported members.
- Send email notifications ONLY to members with randomly generated passwords as set in the level-based notification settings. This will send the New Member Registration email to the imported members that WishList Member generated a password for during the import (to inform them of their new password).
- Do not send any email notifications at all. This will not send any notifications to the imported members during the import.
Once you have configured all the settings for the import, you can now click the “Import Members” button to process the import.
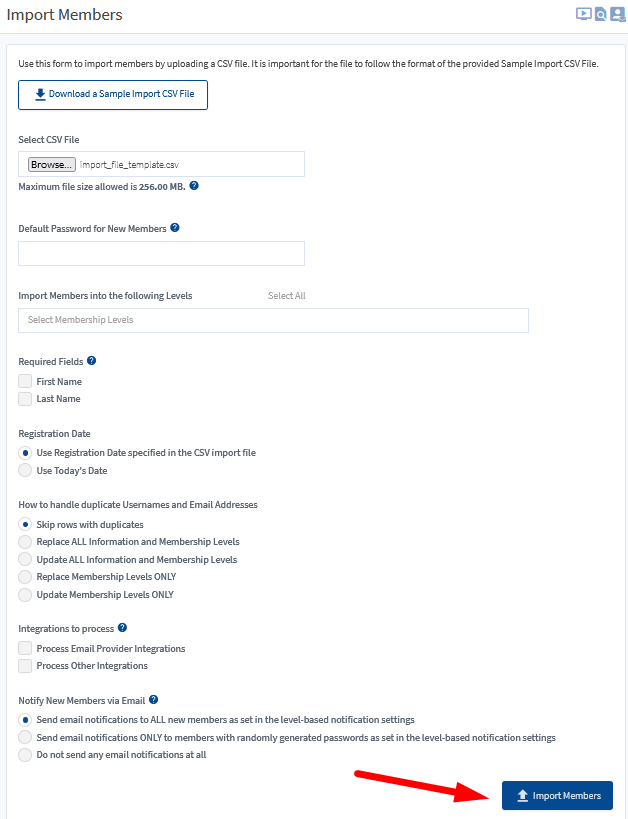
—
Note: The WishList Member API and API Codex can be used for additional importing options. This provides you with flexibility on how you want to import members into a site.
—
Video Tutorial
—
Import Custom Fields
When it comes to importing custom fields, we recommend creating the custom field in WishList Member first. (The custom field can be added to a custom registration form – the custom registration form doesn't need to be assigned to a level)
You can then go into a member record (it can be a test member) in WishList Member and enter something into that field and save it.
This allows you to now do an export and it will display the format of the custom field.
You can now use that exported file as a template and add the info (including custom field data) you want to import.
Example: The screenshot below shows a file where a created custom field named License Key appears. An empty column with the name Custom Fields Marker was also created. It has two underscores in front and two behind.
__CUSTOM_FIELDS_MARKER__
The License Key Custom Field data appears in the next column.
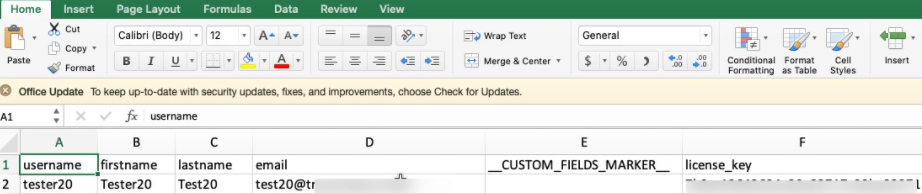
—
Check out the Export Members Knowledge Base article for more details on exporting members.
—
Issues with Formatting / File Type
Please Note: If you are using Microsoft Excel (or similar program / app) to edit the file, there are some unexpected results that can sometimes occur.
As an example, it might encode a different type than what is expected in WishList Member. UTF-8 is the expected type.
A file saved in UTF-8 format with BOM will fail to upload.
The example Screenshot below show UTF-8 which should work correctly for you.
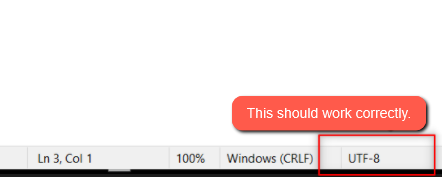
—
The example Screenshot below shows UTF-8 BOM which likely won't work for you.
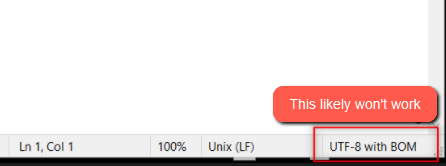
—
There are a couple of recommended options to avoid this issue:
1. Use Notepad
Try using the Notepad program / app when editing the file so it would not change the encoding system type when you save the file.
2. Continue Using Excel (or similar program / app)
You can continue using Excel (or other program / app) to edit the data. Then open it in Notepad to see if it is saved as UTF-8 like in the screenshot noted above. If not, you can use Notepad++ to update it. Just open the file in Notepad++ then go to Encoding > *select UTF-8* > Save.
—
If you have any issues or need further information, please feel free to contact our support team.
