
There may be times when you want to transfer information related to your membership from one WishList Member powered site to another WordPress site running WishList Member. Maybe you want to migrate all the settings within a membership level to another site or perhaps you want to migrate all the WishList Member settings from one site to another.
This is possible (and quick and easy) when using WishList Member.
One thing to note, you might also want to transfer the WishList Member license key if you don't plan to use WishList Member on the previous site once you finish the migration. If you want to use your license key on a new site, you just need to deactivate it from the previous site and then you can use that license key to activate WishList Member on the new site. Of course, you can also always increase the number of sites you can use WishList Member on at any time.
—
Migrating WishList Member levels and settings can be done in the Administration > Site Migration section of WishList Member. More details are included below (including a Video Tutorial).
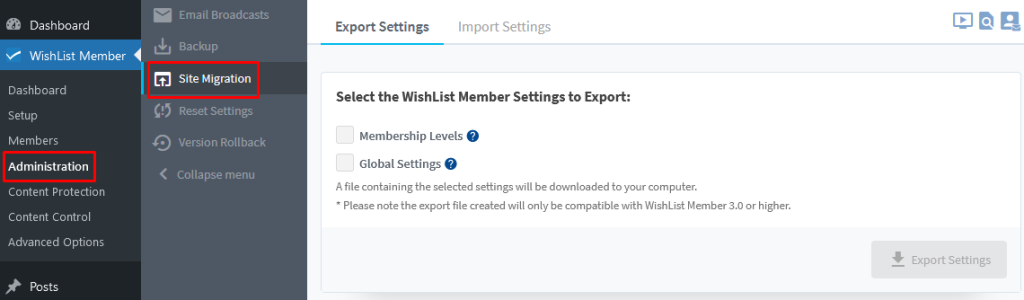
—
You will see two tabs in the Administration > Site Migration section of WishList Member. One for Export and one for Import. This allows you to export settings to use on another WishList Member site or import settings from another WishList Member site.
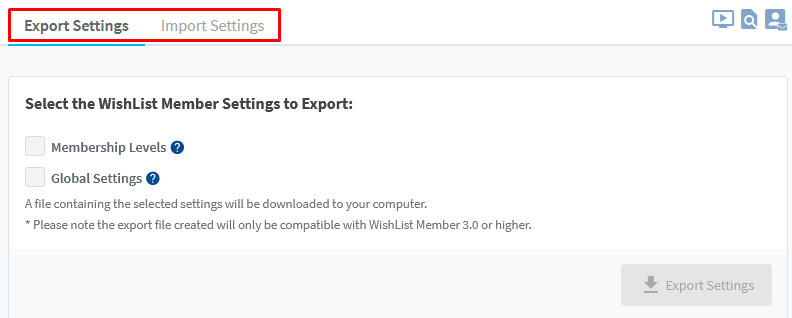
—
Export WishList Member Levels / Settings
You can select either one (or you can select both) of the types of settings to include in your export file.
- Membership Levels
- Global Settings
Membership Levels. If enabled, the “Select Membership Levels to Export” field will appear. You can select one or multiple membership levels. The export file will include all the settings specific to the membership level(s) you’ve selected. This includes the settings found in the Setup > Levels > *Click to edit a Level* section of WishList Member.
The screenshot example shows the settings for a level named Platinum.
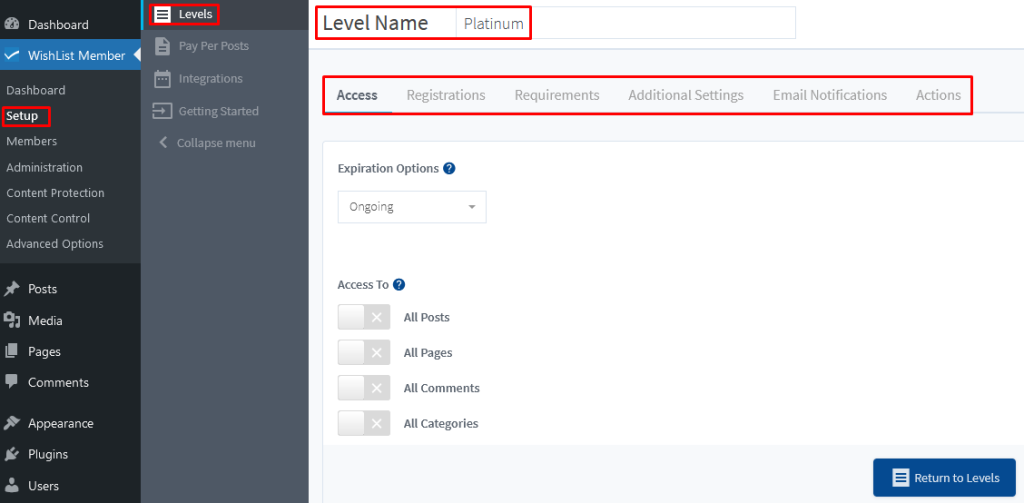
—
If the Membership Levels option is selected, only the membership level(s) chosen will be included in the export file.
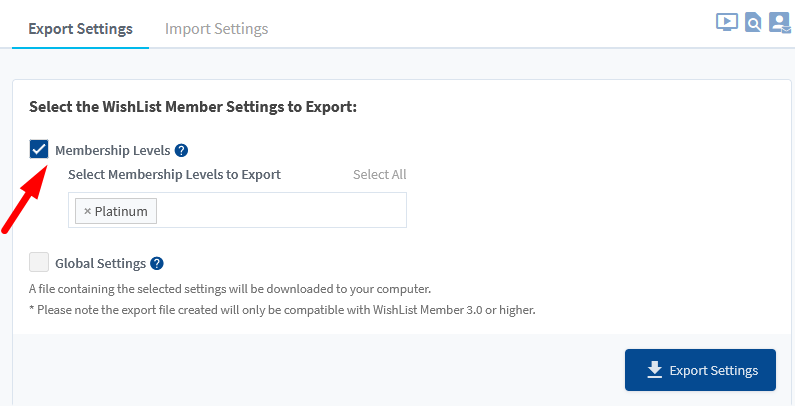
—
Global Settings. If enabled, all settings saved in WishList Member that are not specific to membership levels will be included in the export file.
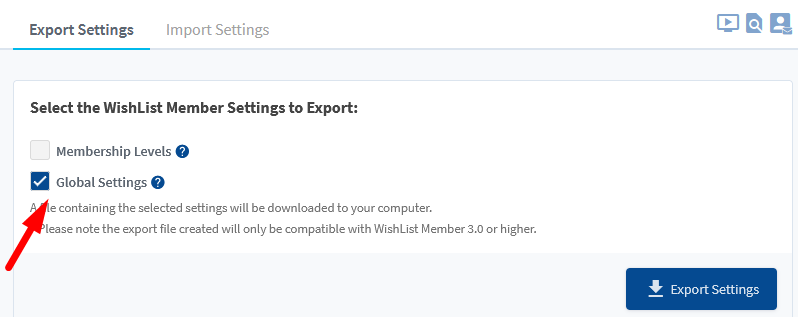
—
You can select both options if you want to export all WishList Member membership level and global settings.
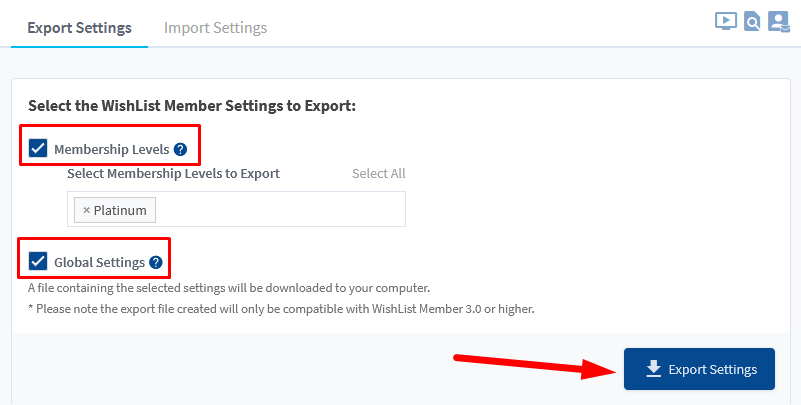
—
Clicking the Export Settings button will create an export file and download it to your computer. You can now use this file to import those settings to another site running WishList Member.
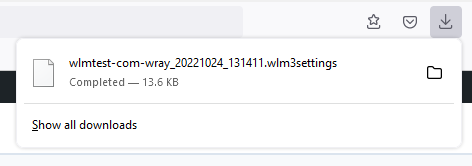
—
Import WishList Member Levels / Settings
Importing WishList Member settings into a WishList Member sitein the Import Settings section is a quick process.
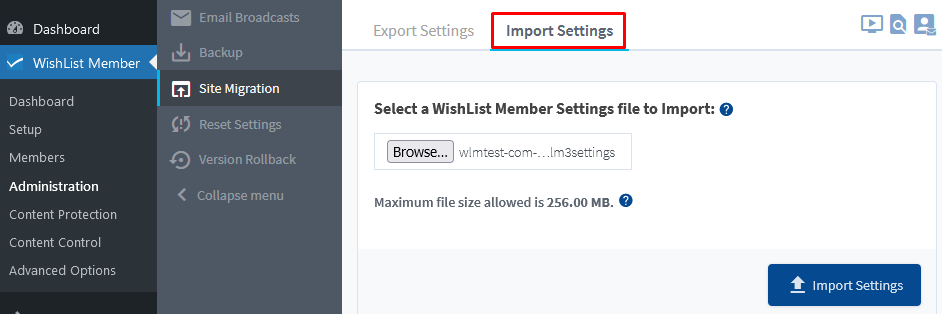
—
You just need to click the Choose File button and locate the file you previously exported onto your computer. This will often be in the Downloads folder on your computer.
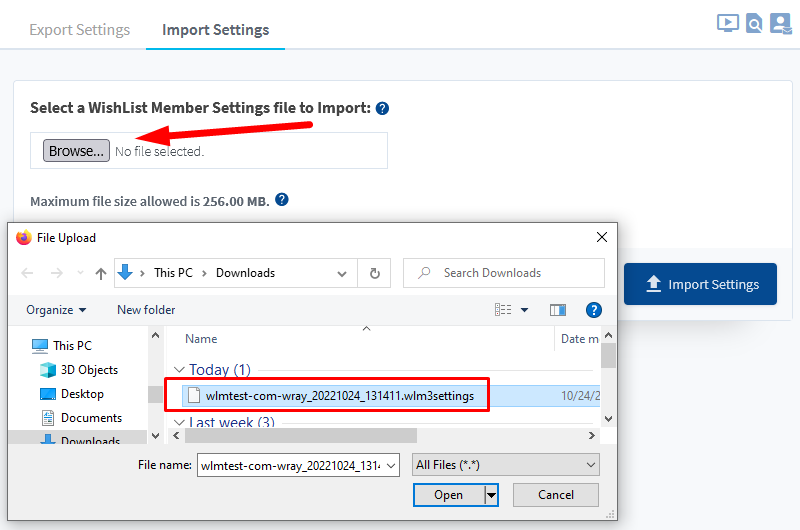
—
Clicking the Import Settings button will automatically import and apply the WishList Member settings for you. Any membership level or global settings will now be applied to the site.
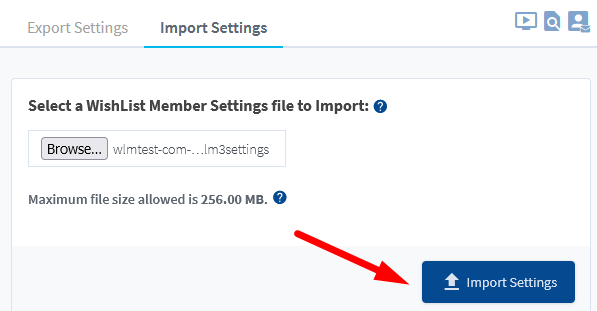
—
This takes care of migrating your settings from one WishList Member site to another. You can easily transfer any configured WishList Member settings to save you time and effort when setting up a new site.
