WishList Member includes an integration with ThriveCart. You can set Users to be added to a Membership Level in WishList Member if they purchase a product through ThriveCart. You can also set up an Upsell to automatically add Users to a Level if they purchase. You can integrate WishList Member with ThriveCart to create a smooth purchase and registration process for your members.
Instructions (including screenshots) are provided below to help walk you through the setup process.
Connecting WishList Member and ThriveCart
To integrate WishList Member and ThriveCart, log into your ThriveCart account and go to the Settings > View Integrations section.
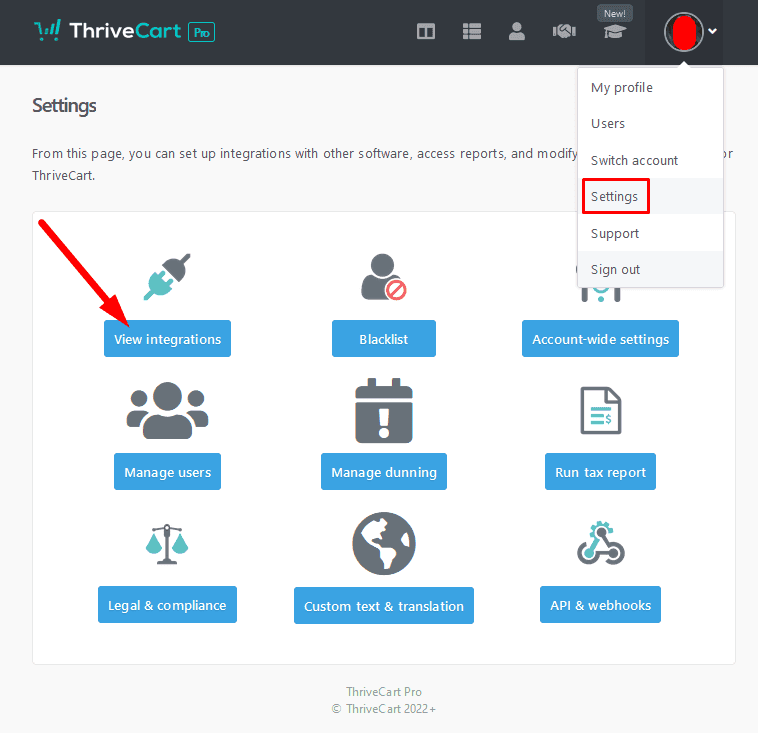
—
Then select Membership Platforms from the dropdown.
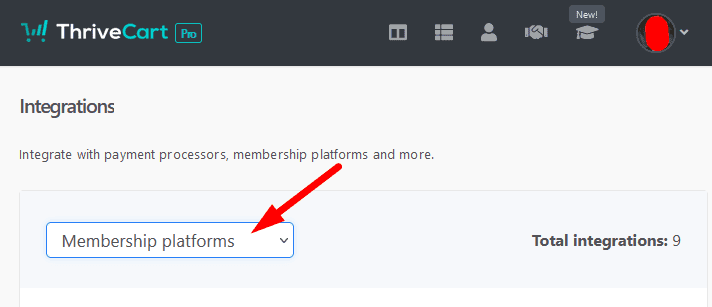
—
Select WishList Member from the list of options.
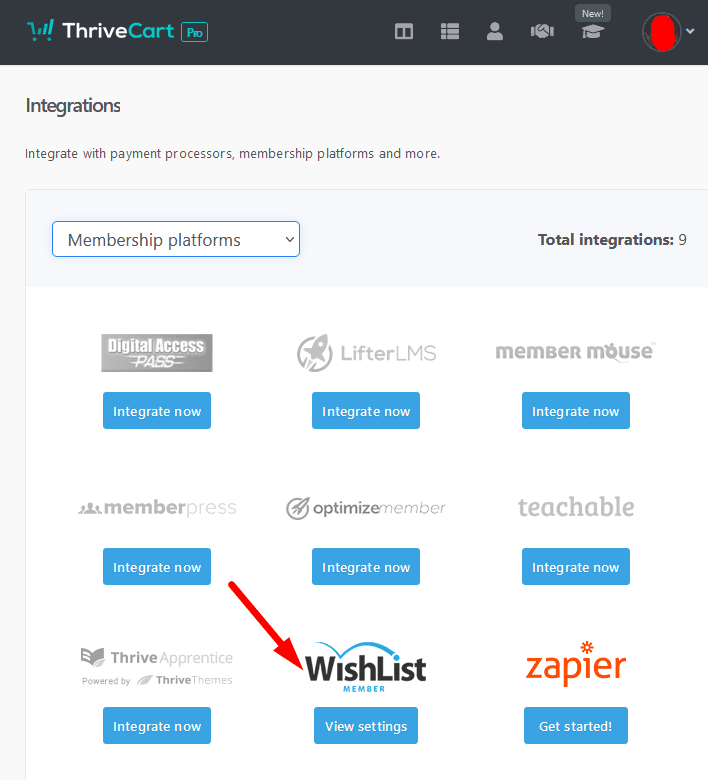
—
A page to enter the Site Name and Site URL & API Key will appear.
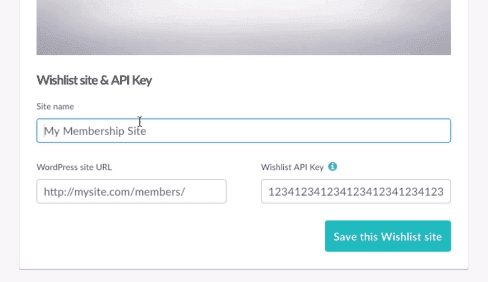
—
Note: The field names in WishList Member are slightly different but the information can still be used.
WordPress URL is used for WordPress site URL.
API Key / Digest Auth Password is used for Wishlist API Key
—
The required information can be found when you enable the ThriveCart integration in the Integrations > Payment Provides section of WishList Member.
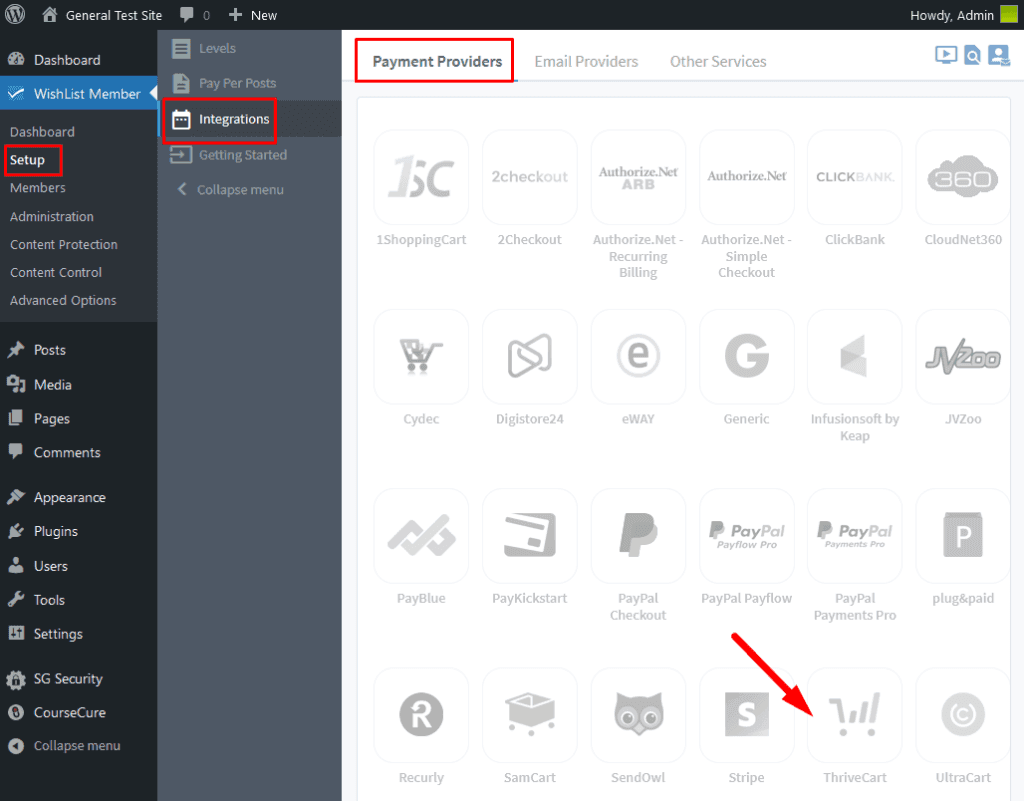
—
Once the integration is enabled, the WordPress URL and API Key are displayed.
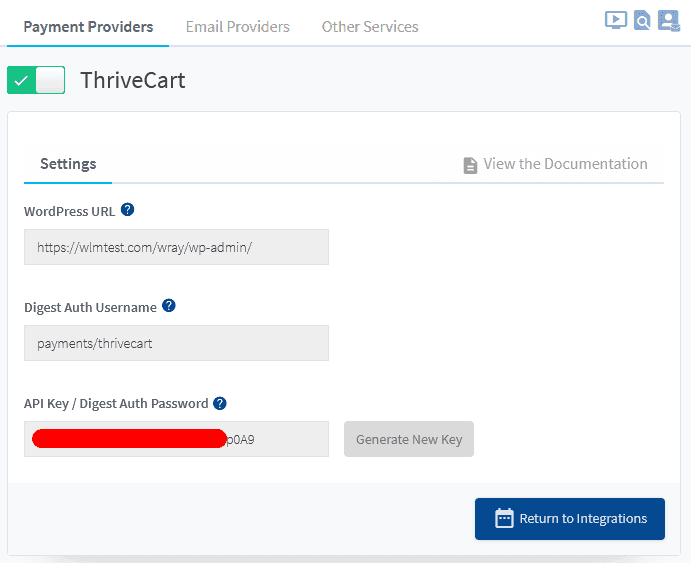
—
ThriveCart will ask you to enter your WishList Member Site Name, Site URL and API Key.
You can enter whatever you would like into the Site Name field.
Copy and paste the Site URL and API Key from WishList Member into the fields provided on the ThriveCart site and click the “Save this WishList Site” button.
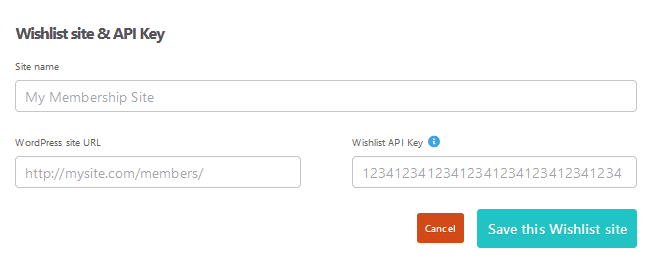
—
WishList Member and ThriveCart are now connected and the integration process can continue.
Integrating ThriveCart Products with WishList Member
You can create a product in the Products section of ThriveCart. You can then integrate that product with WishList Member so anyone who buys that product will also be added to a corresponding Level in WishList Member.
Click to edit the Product.
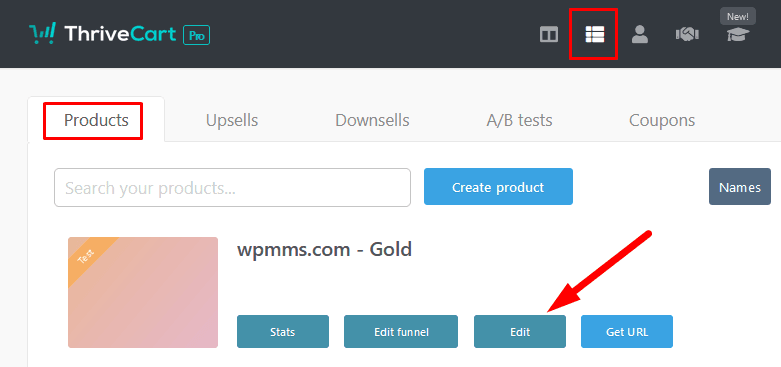
—
You can configure the WishList Member settings for the product in the Fulfillment section.
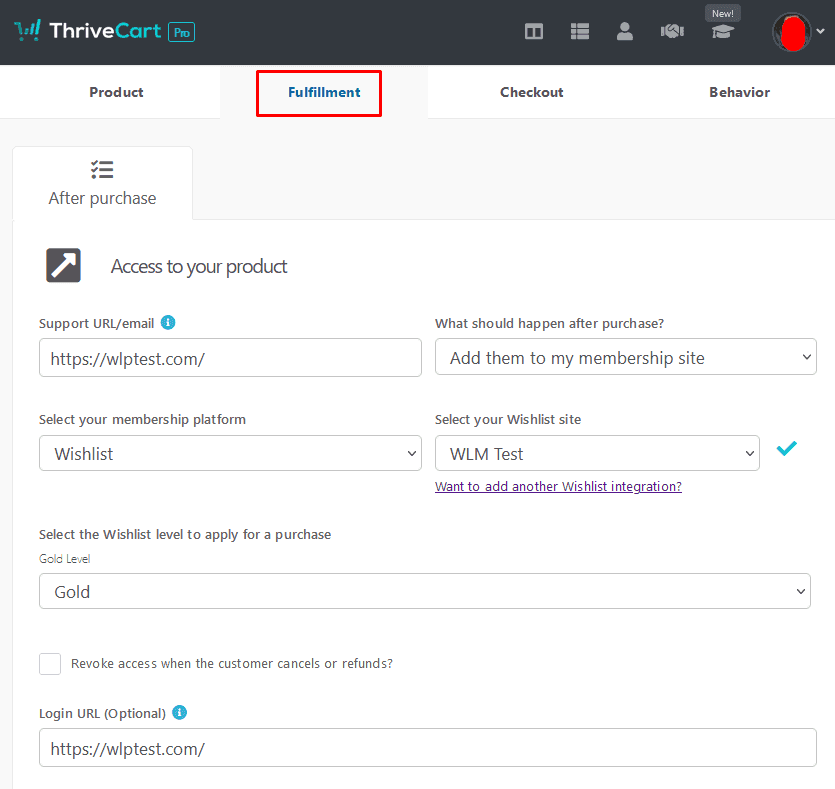
—
Set the following options:
What should happen after purchase: Add them to my membership site
Select your membership platform: Wishlist
Select your Wishlist site: Select your site.
Select the Wishlist level to apply for a purchase: Set the desired Level.
Login URL: The login page for your site.
The screenshot example below shows the Users will be added to the Gold Level when they purchase the product.
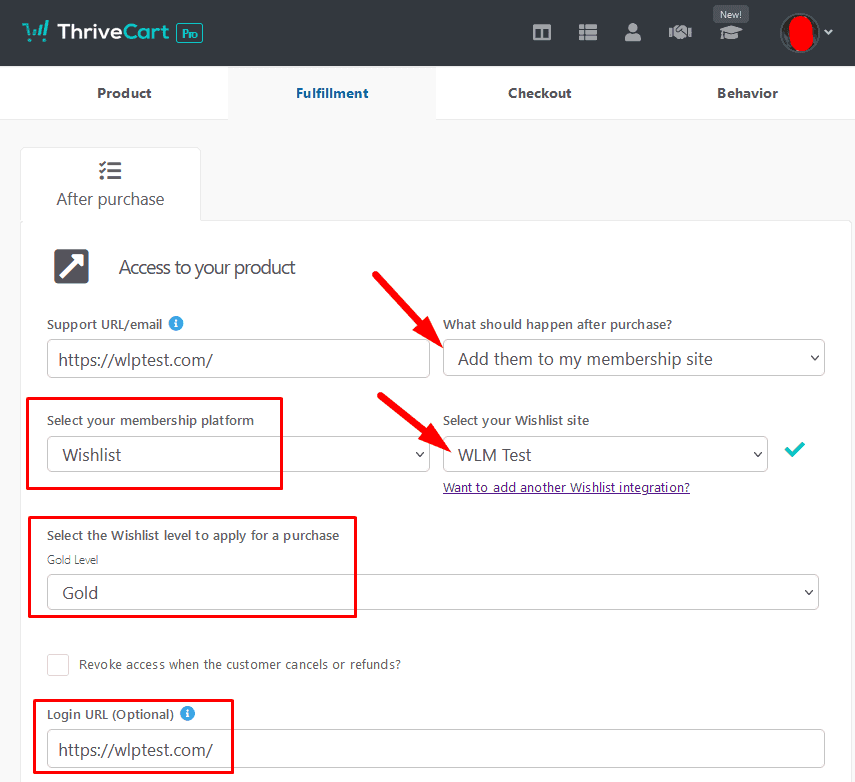
—
Next, click the Save & get URL button.

—
The last step is dependent on how you want to manage your sales page.
ThriveCart provides a Checkout URL.
You can easily copy the provided Checkout URL and add it to your sale page or use it to create a purchase button. Or you can use the built-in editor provided by ThriveCart to use your checkout page as your sales page. (The built-in editor is ThriveCart specific functionality).
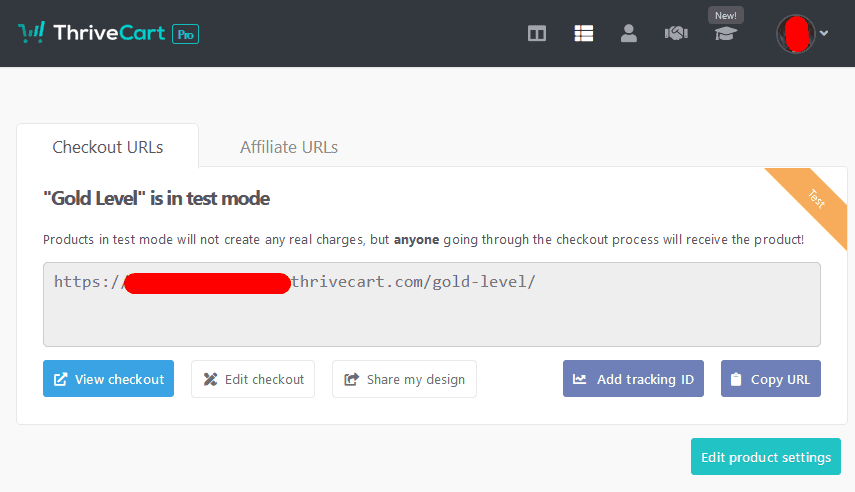
—
The process of connecting your ThriveCart product to a Level within WishList Member is complete. Anyone who purchases that ThriveCart product will be automatically added to the Level in WishList Member.
—
Integrating Upsells
Upsells are also supported by the ThriveCart and WishList Member integration.
You can set a Level as an Upsell once you have integrated a product from ThriveCart with a Level in WishList Member as explained above.
When creating a funnel in ThriveCart, you only need to select the Level you want the User added to when they purchase an Upsell.
Click the Create funnel button for the product.
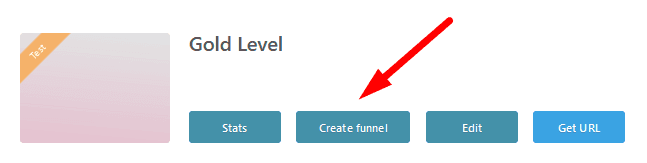
—
Then enable the sales funnel for the product. The screenshot example below shows a product named Gold Level.
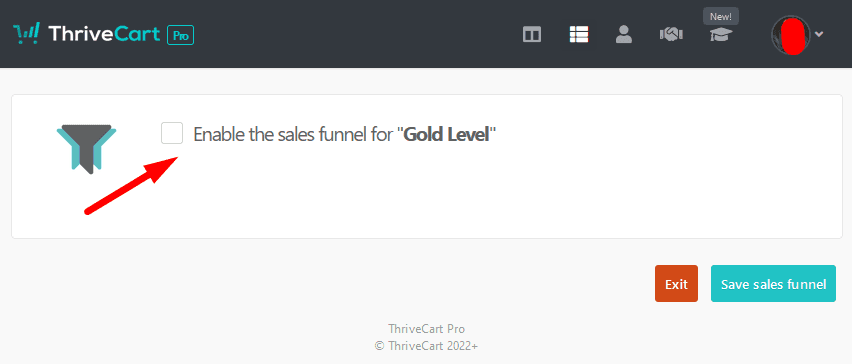
—
Select the Add to membership site option and Upsell options will be displayed on the bottom of the page.
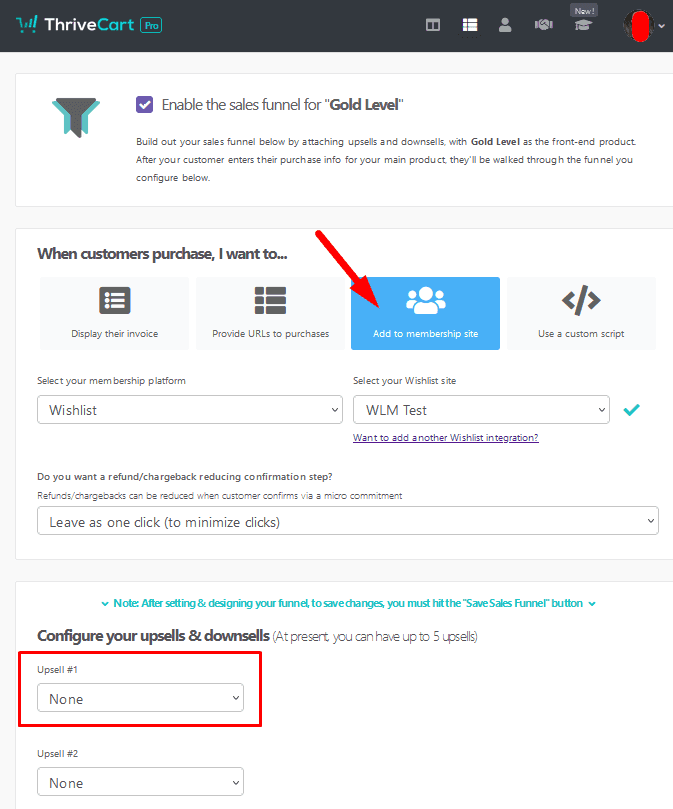
—
Your available Upsells from ThriveCart will be available in the dropdown. Select your desired Upsell and set the Level Users should be added to if they purchase the Upsell.
The screenshot example below shows a User will be added to the Gold Level if they purchase the Upsell.
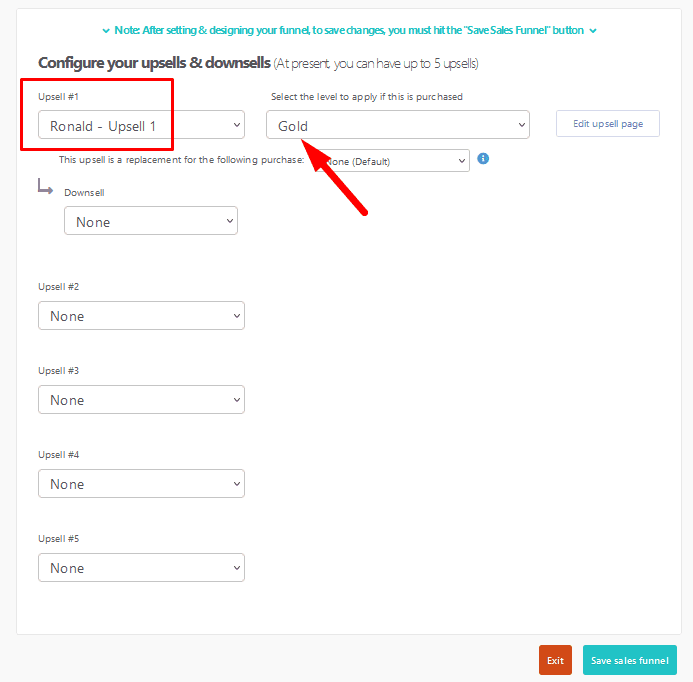
—
You can integrate WishList Member with ThriveCart so that anyone who purchases a product through ThriveCart will automatically get added to a membership level in WishList Member. This is a quick and easy way for members to purchase access to your membership site.
