Note: The UltraCart team have created an integration with WishList Member. The latest version of the integration (Version 2) is the recommended method and utilizes our WishList Member API.
This means it uses the API Key located in the Advanced Options > API section of WishList Member.
A summary of that integration method is included below.
—
To set up the UltraCart integration with WishList Member, navigate to the Setup > Integrations > Payment Providers section in WishList Member.
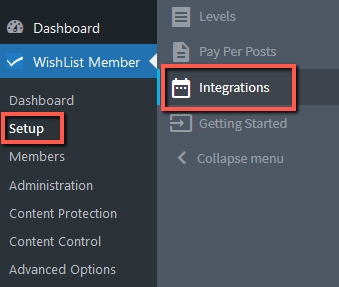
—
Select and Enable “UltraCart” from the list of Payment Provider integration options.
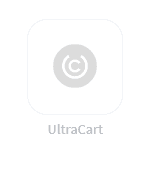
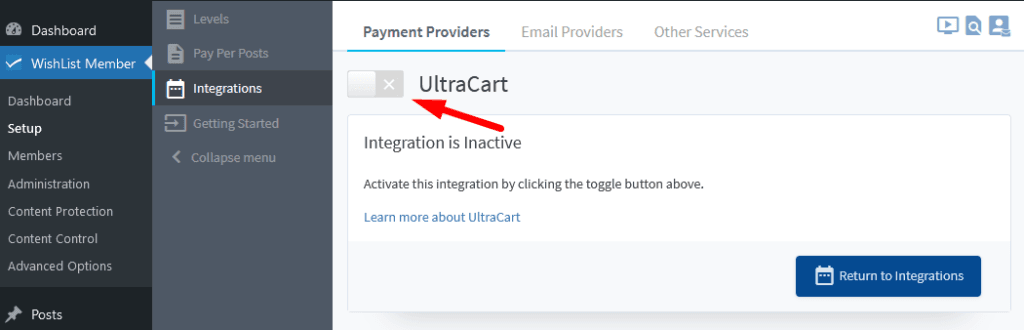
—
You will now see the Settings tab.
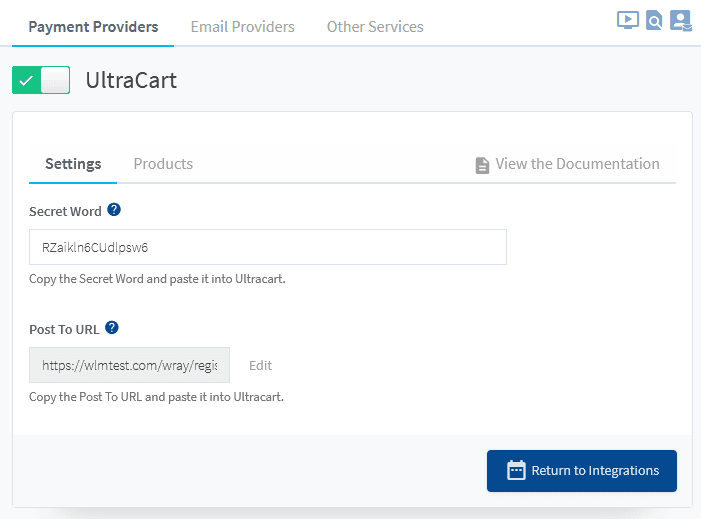
—
The majority of the setup will take place in your UltraCart account.
The UltraCart integration instructions state the following two values are needed to integrate with UltraCart.
- The proper URL
- The API Key
The proper URL (WishList Member URL)
This value needs to be the main URL of your WordPress installation. The easiest way to determine this is to login to your WordPress admin console and view the full site URL. You will want to copy everything up to and including the slash before wp-admin.
For example, below is a URL of a WishList Member admin page in a WordPress site:
http://wlmtest.com/WishList.Member/wp-admin/admin.php?page=WishListMember&wl=settings&mode2=others
The UltraCart integration instructions state the WordPress base of the URL is: http://wlmtest.com/WishList.Member/wp-admin/ and that is the URL to enter in the UltraCart configuration page found Here when logged into our UltraCart account.
—
The API Key
The API Key is located in the Advanced Options > API section of WishList Member.
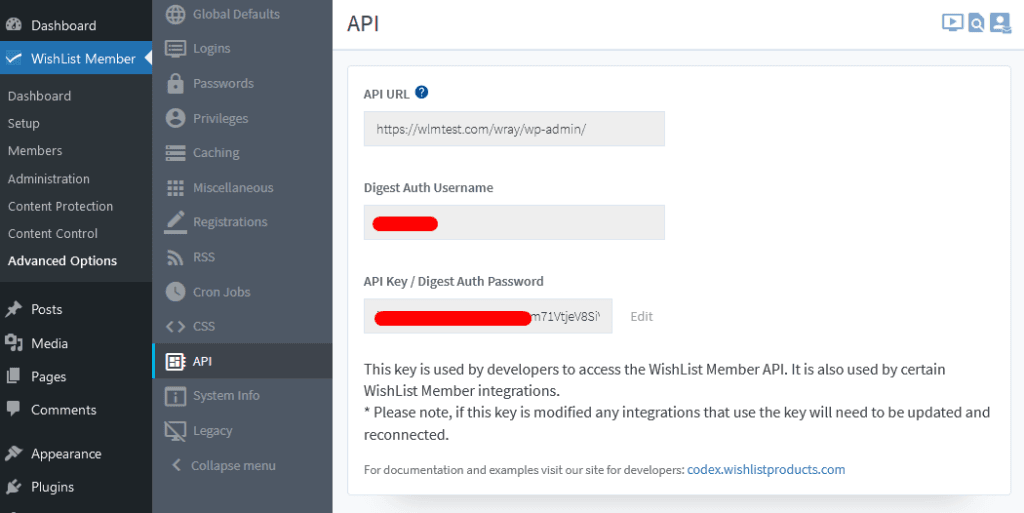
—
The UltraCart integration instructions say to add both values to the WishList Member New Instance screen.
Create a new integration instance Here. (Must be logged in to your UltraCart account to access that section).
Screenshot of the section in UltraCart:
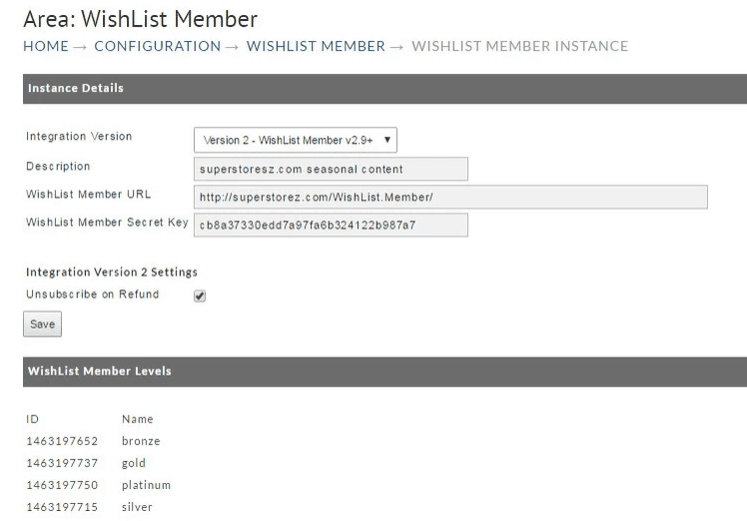
—
Create as many integration instances as you want. UltraCart can integrate with an unlimited number of WishList Member servers.
—
Item Configuration
After you finish creating integration instances, edit each item and associate it with a WishList Member Level. This can be done in the following section of your UltraCart account:
HOME → ITEMS → MY_DIGITAL_ITEM ITEM EDITOR
Click on the Digital Delivery tab and scroll to the bottom.
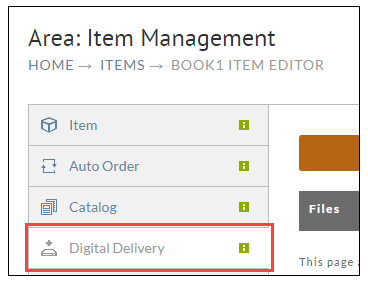
—
Select the server and membership level associated with your digital item in the WishList Member section.
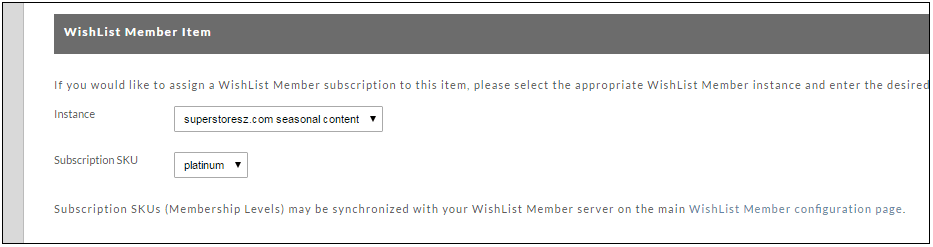
—
The UltraCart integration instructions state that will complete your WishList Member integration.
—
Note: The UltraCart site has additional information (including FAQs, etc.) related to the integration Here.
